In a recent blog post the Office team announced the ability for Office Live users to embed files store in SkyDrive on sites that support IFrame. This is a great step forward for Microsoft as they build out more features for their Office Web Apps offering. In the guide below I will show you how to get the embed code for a file stored in SkyDrive so that you can embed the file in your site. If you have any comments or questions please use the comments form at the end of the article.
Software used: Presentation created in PowerPoint 2010 and transferred to SkyDrive.
Note: When you embed a presentation, animation effects on slides or transitions between slides are not visible in the embedded viewer, and media such as audio or video does not play in the embedded presentation.
How to Change the Permission Level of a Document in SkyDrive
Open the PowerPoint presentation you wish to embed from SkyDrive.
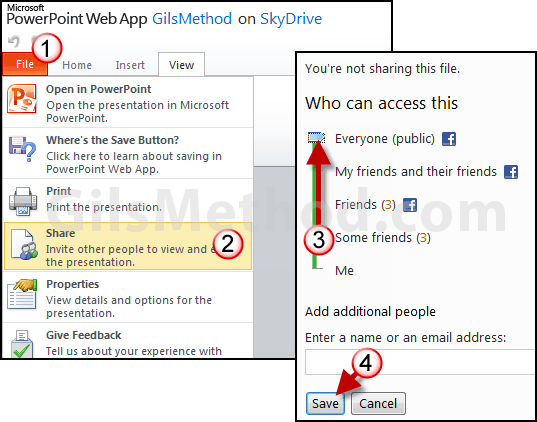
1. Click on File to open the menu.
2. Click on Share.
3. Set the permission level to Everyone (public) by moving the slider up.
4. Click Save to save the changes.
Once you’ve set the document to Public the next thing we need to do is get the embed code we will use to embed the presentation to your website.
How to Get the Embed Code for a Public Document in Office Live
Go to the Office Live website and open the page with the list of documents.
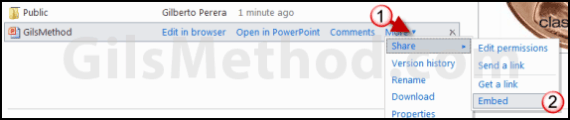
1. Click on the More link next to the file name and click Share.
2. Another menu will open, click on Embed.
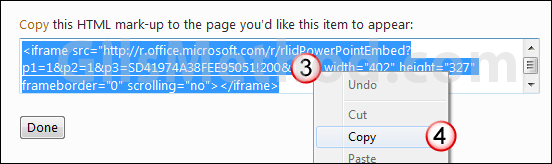
3. Another page will load with the embed code you need. Select the embed code and right-click.
4. Click on Copy from the menu.
Paste the embed code you just copied where you would like the presentation to appear in your site, preview the post, and publish.
Example of Embedded Presentation
If you need help with the embed code or can’t get it to work, use the comments form below so that we can help you.


