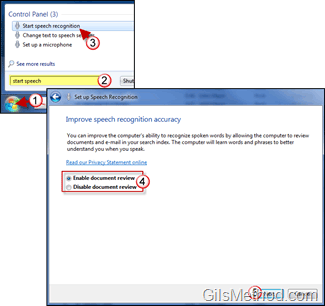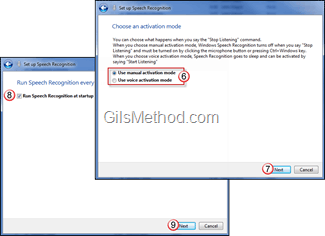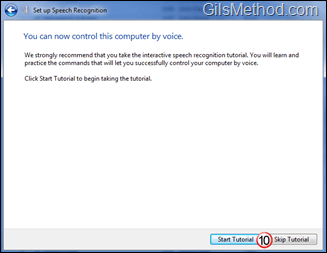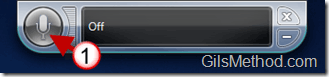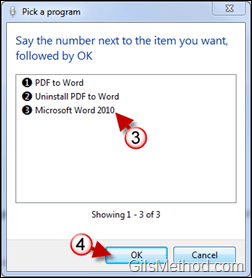Now that we have your computer set up for speech recognition the next step is actually using it. In the guide below, I will show you how to use Speech Recognition in Windows 7. I will also list some tips and tricks to make navigating your PC using your voice as natural as using a mouse. If you have any comments or questions please use the comments form at the end of the article.
If you haven’t done so already make sure to follow the instructions in How to Train Windows 7 so that Windows understands you better. You might also want to print the voice command reference card to keep those commands handy.
Software/Hardware Used: Windows 7 Ultimate and a Blue Microphones Yeti USB Microphone.
How to Start Speech Recognition for the First Time
1. Click on the Windows Orb to open the Start Menu.
2. Type start speech in the Windows Search box.
3. Click on Start speech recognition in the Control Panel section from the search results.
Note: You may be asked to go through the setup Microphone for speech recognition wizard. If this is the case just follow the steps in the setup your microphone for speech recognition guide.
4. You will have the option to allow the speech recognition engine to scan your documents and emails to learn how you write. This will help improve speech recognition accuracy.
5. Click Next to proceed.
6. Choose how you want to activate voice recognition. You can manually activate it or use a voice command to activate it. The option is yours.
7. Click Next to proceed.
8. Check whether or not you want speech recognition to start with Windows.
9. Click Next to proceed.
10. I highly recommend that you go through the tutorial to learn about the commands used in speech recognition. This will help you become familiar with the tool and how to use it.
How to Use Speech Recognition
Once you complete the steps above you will notice that the Speech Recognition bar will appear on the top of your screen.
1. To activate “listening†click on the Microphone button. The information section will change from Off to Listening.
2. Open Microsoft Word by saying Open Word.
If you have multiple programs with Word as part of the application name, the Pick a program window will open to help you choose the correct application.
3. Say the number next to the item you want and…
4. Then say OK.
5. Start dictating…that’s it.
If you want to become familiar with speech recognition commands make sure to check out the voice command reference card.
Speech Recognition Tips
Useful Commands
Show Speech Recognition / Hide Speech Recognition: This will show/hide the speech recognition bar.
Stop Listening / Start Listening: This command will tell speech recognition when to listen.
Open “application nameâ€: This command will open the specified application.
Start speech tutorial: If you want to review the features available with the speech recognition engine this will become one of your favorite commands.
What are your favorite speech recognition commands? Please use the comments section below.