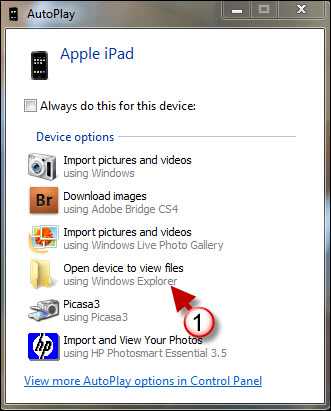One of the best uses of the iPad is browsing the web. The tablet format makes it easy and convenient to browse the web from any location so long as there is an internet connection.
The iPad ships with the Safari browser which you are probably familiar with if your own an iPhone or iPod Touch, but for those of you who are not familiar with the browser and some of the unique features included in Safari for the iPad you will find the next 18 Tips very useful.
If you have any tips to share or need help with any of the instructions below, use the comments form at the end of the article.
Get the Most Out of Your iPad Browsing Experience
1. Zooming In and Out

Double tap on a particular section, to zoom into it. Pinching the fingers can let the user zoom in and out of a page.
However, since the iPad screen is quite large, some accidental two-finger-touches might result in unwanted zooming of the page. To avoid this, the user can set the 3-finger zoom on the iPad.
This feature can be enabled as follows:
A. Tap Settings from the Home screen.
B. Tap General.
C. Tap Accessibility.
D. Toggle Zoom ON.
Then, double tap on the iPad screen with three fingers and drag them up, to zoom in. When zoomed-in, the user can scroll through the page, only using three fingers.
One or two fingers will not work. For zooming out, again double tap with three fingers and drag them down.
2. Back to Top
Scrolling down by swiping a finger is very simple. But, once the user has reached the bottom of a long web-page, it is rather annoying to scroll all the way up.
Thanks Apple, for this shortcut. Tapping the title bar (where time, battery life etc. are displayed) at the top of the screen, takes you back to the top in an instant.
3. Display the Bookmarks bar
A. Tap Settings from iPad Home Screen.
B. Tap Safari.
C. Toggle Always Show Bookmarks Bar to ON
4. Adding Bookmarks to the Bookmarks Bar

A. Tap the + sign in the menu bar.
B. Tap on Bookmarks.
C. Tap Bookmarks bar.
D. Tap on Save.
5. Adding Bookmarks to the Home Screen
A. Tap the + sign in the menu bar
B. Tap Add to Home Screen.
C. Tap on the Add button.
6. Clearing Cookies, Cache and History in Safari Browser

A. Tap Settings from the Home Screen.
B. Tap on Safari.
C. Towards the lower end of the menu, you’ll find the Clear History, Clear Cookies and Clear Cache options.
D. Tap the option that you want to clear. A prompt window asking for confirmation to clear the option will appear.
E. Tap Clear in this window.
7. View the Destination URL of linked text or images
Tap and hold any link (even linked images) for a while and the destination URL will appear.
8. Copy Link or Open in a New Tab

Tap and hold the link. A menu will appear, which gives Open in New Tab and Copy options.
9. Using AutoFill

A. Tap Settings from the Home Screen.
B. Tap Safari.
C. Toggle Use Contact Info to ON. You could also set Names and Passwords to ON if you’re the only person using the tablet.
This will help fill out forms on Safari, faster.
10. The .com Key

The virtual keyboard for Safari on the iPad has a .com key, which can be used when typing in URLs in the address bar. Just tapping it once places a .com at the cursor location. Briefly holding down the .com key displays other top-level domains like .net, .edu, .org and more.
If you are looking for more hidden keys check out 71 iPad Keyboard Keys You Probably Didn’t Know Existed.
11. Copy Paragraphs
Tap any text 4 times and the entire paragraph will be selected. This only works for editable paragraphs.
12. Email Links (URL) from Safari
A. Tap the + sign in the menu bar.
B. Tap Mail Link to this Page and compose the message you wish to send.
13. Full Screen Mode and Private Browsing on the iPad
The Safari on the iPad does not support private browsing. However, there are other options for doing this. The FREE Full Screen Private Browsing app available in iTunes, lets users browse incognito.
All History, Cookies and Bookmarks get deleted once this app is exited. Another useful feature offered by this app is the Full Screen mode, which hides the menu, address and other bars that take up real estate on the screen, and displays only the main page.
There are other browser options in the iTunes store for full screen and private browsing. Apart from these two features, they offer plenty more useful utilities. The Atomic Browser, iCab Mobile and Browser Duo are examples. However, these apps are not free.
14. Thumbnail View

While Safari on the iPad allows tabbed browsing, there is an option, which displays thumbnail images of all open tabs in a particular Safari session.
The user can easily switch to any tab just by tapping on it. Tapping the icon to the left of the Bookmarks icon, displays the thumbnail view.
15. Smart Links
Tapping on a name or phone number in a mail app, displays the entire details of the Contact. Similarly, tapping on an address, brings up a map and directions.
16. Searching for Text in Mobile Safari
The Find In Page plug-in is available for a price of $1.99 from the App Store. When installed on the iPad, a translucent bar appears at the bottom of the Safari browser, which allows the user to search for text within the web-page.
17. Save Images from Websites
Tap and hold the image you wish to download. You will be asked if you would like to save it. Tap Save Image.
18. Take a Screenshot of a Website
Press the iPad’s Power button and Home button simultaneously, just for an instant. The screenshot of the page will be saved in the Photos folder in the iPad.
Software/Hardware used: iPad running iOS 3.2.
This post has been put together by Trinity Nick from the UK. She reviews mobile phones and laptops for the UK market.