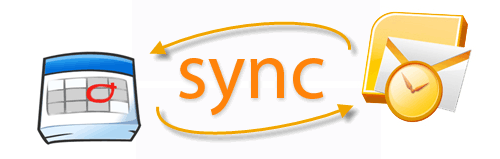
If you are still weary of trusting Google with all of your precious calendar information and instead would like to simply synchronize calendars, then Google Calendar Sync is the right tool for you. When installed and enabled Google’s Calendar Sync application quietly sits in your computers notification area and seamlessly synchronizes all of your Outlook calendar data with Google’s calendar application in the cloud. The application will synchronize these two applications at set intervals.
In this guide I will walk you through the installation and configuration of Google Calendar Sync so that you can keep your calendars organized and synchronized.
Before proceeding make sure that your software is compatible
- Currently, Google Calendar Sync is only compatible with Microsoft Outlook versions 2003 and 2007, and operating systems Windows XP and Windows Vista.
- Windows XP 64-bit Edition is not compatible with Google Calendar Sync at this time.
Installation
Download Google Calendar Sync from Google’s website and follow the instructions below.
1. Double-click to open the downloaded executable.
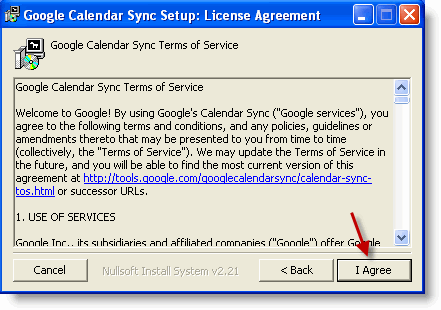
2. Click the I Agree button to proceed with the installation
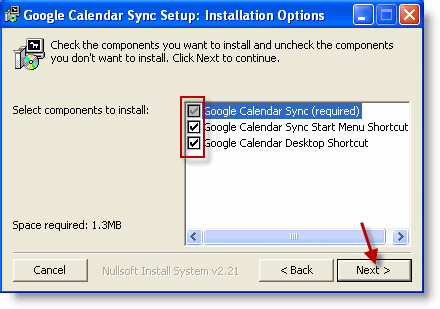
3. If you wish to specify what shortcuts to include with the installation, make your selection in this window. Once you’ve made your selection click Next.
Note: I recommend you leave the default selections
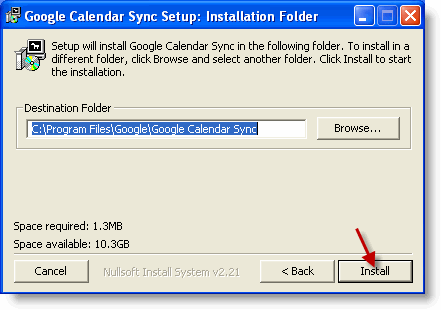
4. If you wish to change the installation directory you may do so on this screen. Click Install when you’re ready to proceed.
Note: I recommend you leave the default directory
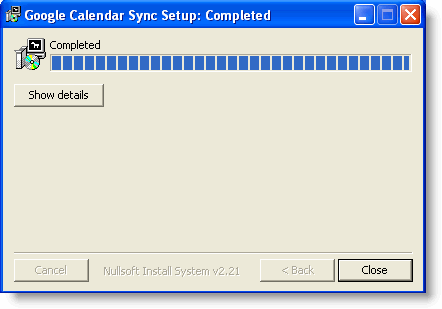
5. When the installation is complete, click on the Close button.
Configuration
After installation the Google Calendar Sync window should have opened, if it did not open, proceed to A, if it is open then go to Step #1
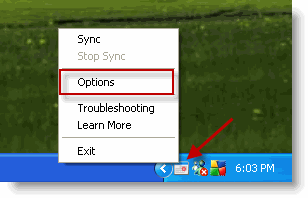
A. Open Google Calendar Sync by right clicking on the Calendar Sync icon located in the notification area on the bottom right of the screen. Click on Options to configure.
Once installation completed the Google Calendar Sync window should have opened. Configuring calendar sync is very simple.
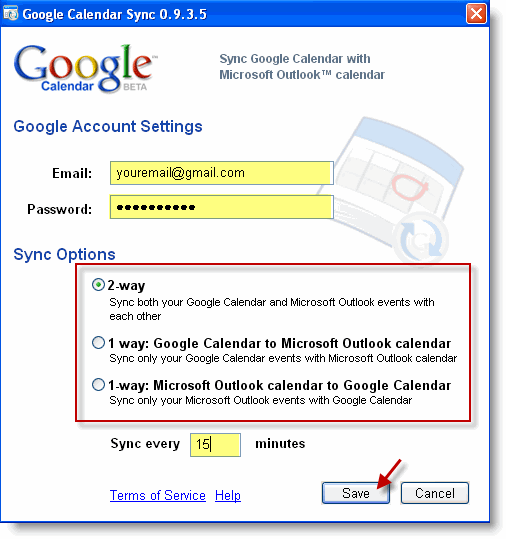
1. Enter your Google Calendar credentials by entering your Email and Password.
2. Before selecting a method of synchronization lets understand what each Sync Option means.
- 2 way – Sync both your Google Calendar and Microsoft Outlook events with each other
- 1 way – Google Calendar to Microsoft Outlook Calendar:
Sync only your Google Calendar events with Microsoft Outlook calendar- [Any existing events in Outlook will remain there and any changes made to Outlook will only be made in Outlook, they will not be reflected in the Google Calendar]
- 1 way – Microsoft Outlook calendar to Google Calendar:
Sync only your microsoft outlook events with Google Calendar- [Any existing events in Google Calendar will remain there and any changes made to Google Calendar will only be made in Google Calendar, they will not be reflected in the Outlook calendar]
Now that you understand your options choose the one you wish to employ with your calendars.
3. Enter the interval of time for calendar synchronization. The default is 120 minutes, which is sufficient. However if you are constantly making changes to your calendar you should use a lower value, maybe 15-30 minutes. The lower the number the greater the number of back and forth between your Outlook data and Google Calendar.
4. Once you’re done click Save to start synchronization. You can now close the application window.
The Google Calendar Sync application will continue to run in the background and can be accessed from the notification area (see A above).
Additional Options
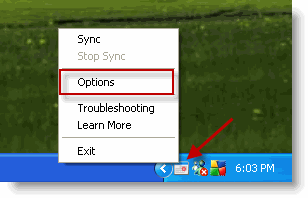
When you right clicked on the Google Calendar Sync icon in the notification area you probably noticed that there are other options.
- You can perform an unscheduled sync by clicking on Sync from the menu.
- You can stop an in progress sync by clicking on Stop Sync from the menu (this is helpful when you create an event or something was messed up).
- If you are having trouble with the product or would like to learn more you can click on Troubleshooting or Learn More to reach those resources.
- To exit the application, click on Exit from the menu.
Keep in Mind
When you use Google Calendar Sync you can only synchronize the default calendar in Google Calendar with the Outlook Calendar.
Your event color categorization from Outlook will only be available when using Outlook, Google Calendar will not have this information available.
If you have any other tips or problems you may be having please post them below.


