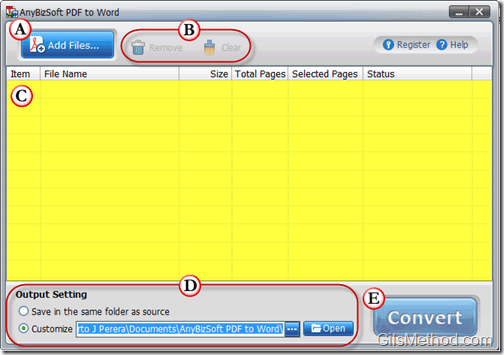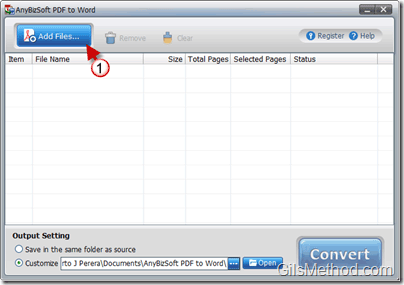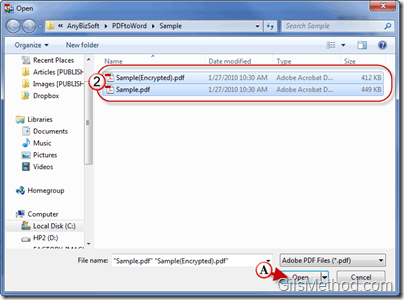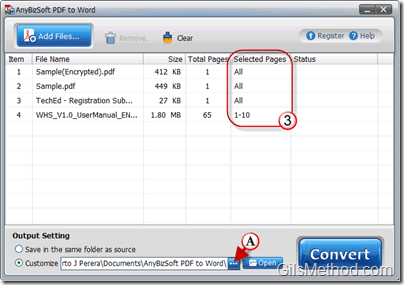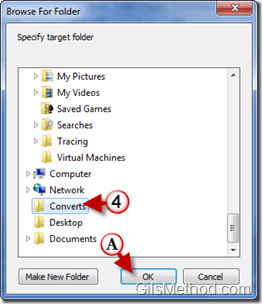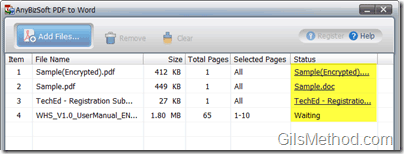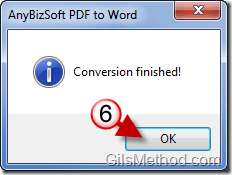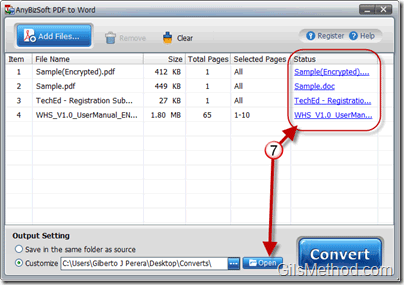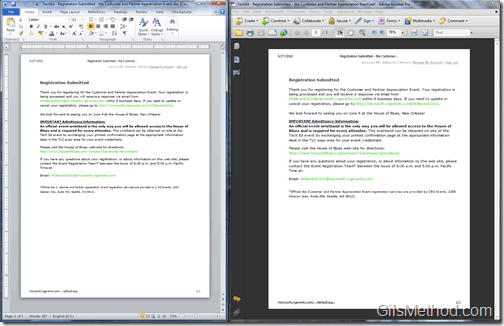Isn’t it frustrating when someone sends you a PDF file that contains information you would like to edit in word, but you don’t know how? If you have a full version of Acrobat you could do this, but who wants to spend $300 to modify the contents of a PDF file? Fortunately there are a number of applications free and paid that allow you to convert PDF files to Word documents. AnyBizSoft’s PDF to Word Converter is one of these applications, it is a paid application, but they are running a Facebook promotion and they are giving away free licenses for now. In the how-to below I will show you how I converted a PDF to a Word document with this easy to use application.
PDF to Word Converter Features
- Batch Conversion of multiple PDF files
- Convert, copy, and print restricted files
- Convert PDF’s with open password
- Convert entire PDF or selected pages
- Preserve original layouts
- Convert scanned PDF’s
The best part is that you can get a free copy of this great application by “liking†them on Facebook, so head on over to their Fan page and get yourself a free copy of PDF to Word Converter.
Note: I used AnyBizSoft 3.0 for this tutorial.
As you can see from the screenshot above, the application is fairly simple to use. Here’s an overview of the application window.
A. Add Files – By clicking on this button you will be able to add PDF files to the list.
B. Remove and Clear – If you are working with multiple files you can Remove them from the list individually or Clear the list entirely.
C. Listing of files that will be converted, the queue.
D. Output Setting – The application gives you the option of choosing the destination of the output files (converted Word documents).
E. Convert – When you are ready to convert the PDF files in queue click on the Convert button.
Convert a PDF to a Word Document
1. Click on the Add Files button.
2. Locate and select the files you wish to convert.
A. Click Open to add them to the list.
3. Specify whether the application should convert the entire document or specific pages. Pages can be specified as follows: 1, 3, 5, 7-10.
A. Click on the Browse button to specify a destination folder for converted files.
4. Select a destination folder and A. click OK.
5. When you are ready to proceed with the conversion, click on the Convert button.
The files will be converted one by one and the conversion status will be listed in the Status column.
6. When conversion is completed, click OK.
7. To view the converted files you have two options, you can click on the blue link in the Status column for individual files or the Open button to open the destination folder containing all the files.
You will find that the conversion results are phenomenal, in the example below there aren’t any noticeable differences between the original PDF and the converted Word document.