Customizing your folders, moving apps around, and deleting apps can all be done from the iPad itself, however if you have more than 30-40 apps on your iPad, this task can become quite cumbersome. Luckily when you have your iPad’s Apps synced with your iTunes library managing your apps gets a lot easier.
In iTunes you are able to create folders, add/remove apps, and more with a click of your mouse. The guide below will show you how to uninstall/delete apps from your iPad using iTunes.
Software/Hardware used: iTunes 10 running on Mac OS X and an iPad running iOS 4.2.
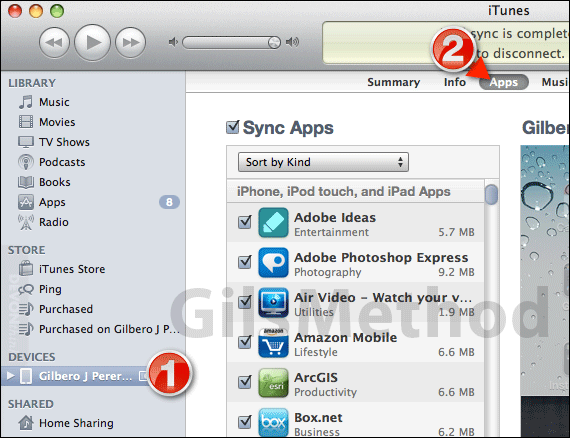
1. Click on the iPad under Devices.
2. Click Apps on the left pane.
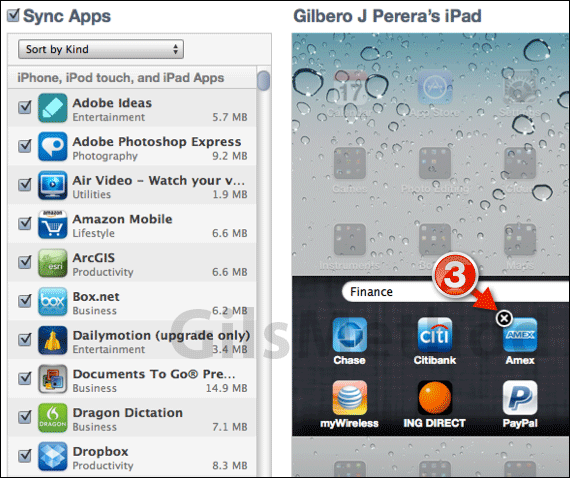
3. Make sure that Sync Apps is checked. Place your cursor over the app you wish to delete from the iPad (use the simulated iPad screen, not the App list on the left). When the (x) appears on the top left corner of the App’s icon, click on it to delete the App.
Note: You could also uncheck the apps from the Apps list on the left to remove them from the iPad.
Repeat for other apps you may wish to delete. Once you are done, click Sync on the lower right corner of the iTunes window to sync the changes to your iPad.
If you have any comments or questions please use the comments form below.


