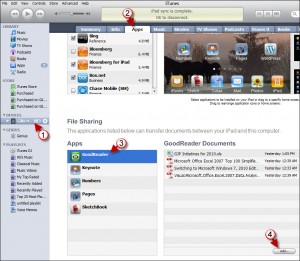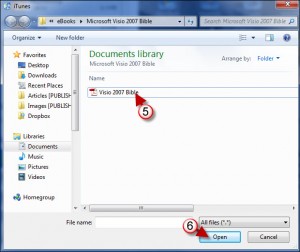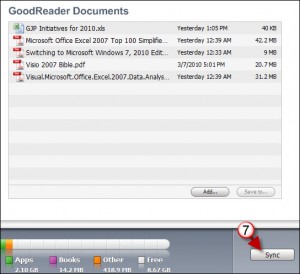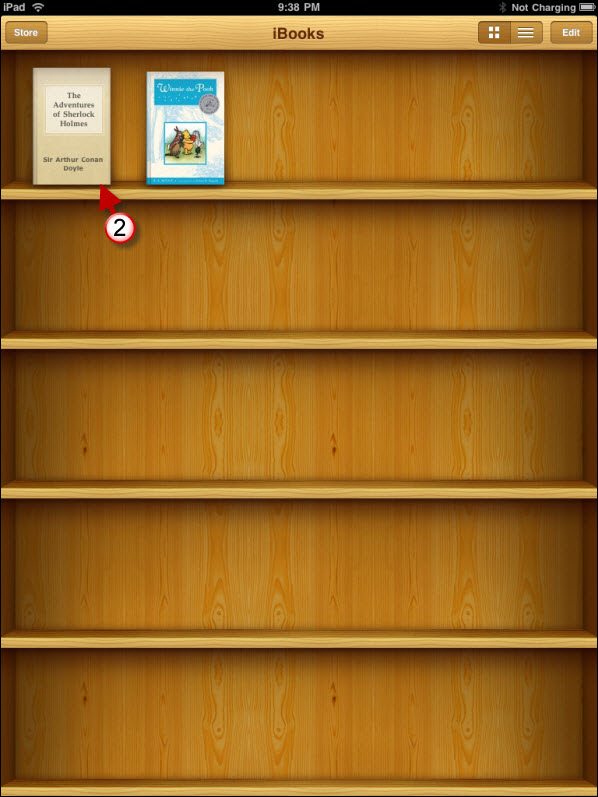I recently wrote an article on 3 Apps you can use to view PDF’s on your iPad and thought it would be a good idea to walk users through the process of transferring PDF files from your computer to the iPad using the iTunes and the GoodReader App. One of the new features that was introduced in iTunes 9.1 is the ability to transfer files from your computer to the iPad via the File Sharing section in the Apps tab. The how-to below will show you how to transfer files from your computer to the iPad so that you can view those files using GoodReader.
Note: GoodReader Lite and GoodReader (paid version) only vary in the limitation of sharing 5 files in the Lite version.
If you need any help or have questions please post them below.
Are you looking for more iPad how-to’s, tips, and help? Visit our iPad page.
Before we begin, make sure that your iPad is connected to your computer and that iTunes is running.
(Click on images to enlarge)
1. Click on the iPad.
2. Click on the Apps tab.
3. Scroll down until you reach the File Sharing section and click on GoodReader listed under Apps.
4. To add files, click on Add.
5. When the file window opens, locate the files and select it.
6. Click on Open.
7. When you are done adding the files you wish to transfer to the iPad, click on the Sync button.
Your PDF’s should now be available when you the GoodReader App on your iPad.