Although Apple brought Safari to the iPad, Safari users may find themselves a bit lost while using Safari for the iPad.
For those of you who are familiar with Safari on the iPhone, you will find that there are several changes which make Safari or the iPad more user friendly and take advantage of the larger screen format.
Tip #1 – Remove Bookmarks from the Bookmarks list
So you added a bookmark to a website you no longer visit, here’s how you remove it.
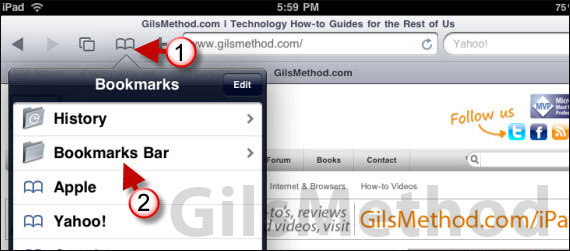
1. Tap the Bookmarks icon
2. Tap the Bookmarks Bar from the menu.
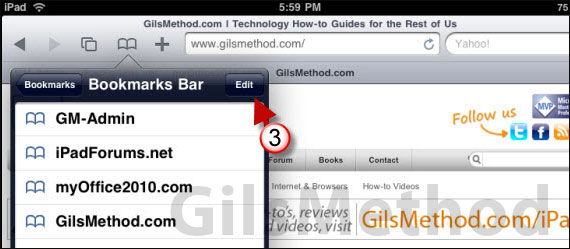
3. Tap Edit.
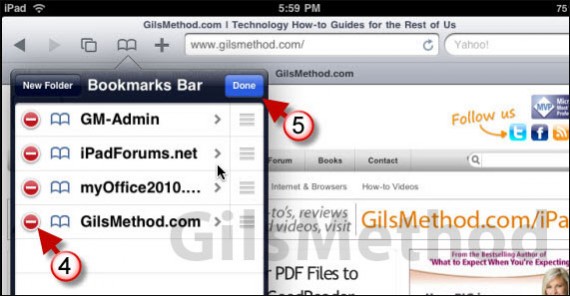
The menu will change to display delete buttons.
4. Tap the Delete button, repeat for all bookmarks you wish to remove.
5. Tap Done.
Tip #2 – Arrange the Order of the Bookmarks saved on the Bookmarks Bar
Don’t like the order of your bookmarks? Don’t worry, you can arrange the bookmarks in the order you choose by following the steps below.
Repeat Steps 1-3 above to get to the Edit menu.
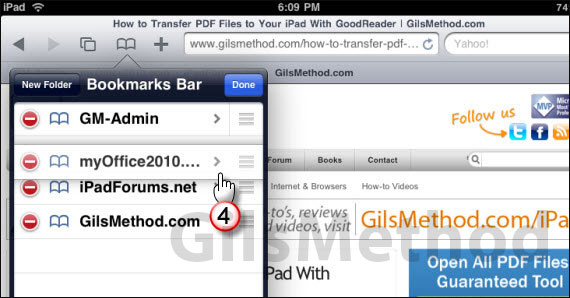
4. Tap and hold down the three stacked bars on the right (on the right of the hand on the screenshot above) and rearrange the order by moving the bookmark entry up or down.
Update 7/14/2010 – Thanks Mark for pointing out the location of the three stacked bars when rearranging bookmarks!
5. Tap Done when you are finished.
Tip #3 – Email a Link to the Page You are Viewing
If you find an interesting article online or a great YouTube video to share you can automatically send a link via email with Safari…here’s how.
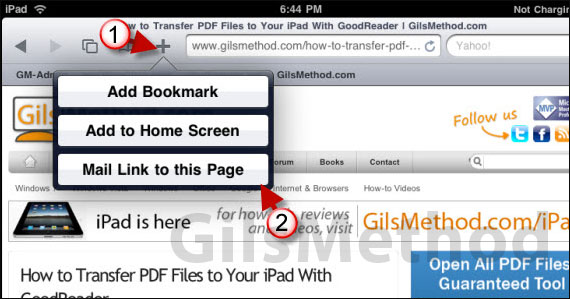
1. Tap on the [+] button.
2. A menu should appear, Tap on Mail Link to this Page
An email should automatically appear with the link you are attempting to send.
Tip #4 – Save a Picture from a Website You are Viewing
So you found this great picture online that you want to use as a Wallpaper for your iPad, but don’t know how to save it…follow the instructions below.
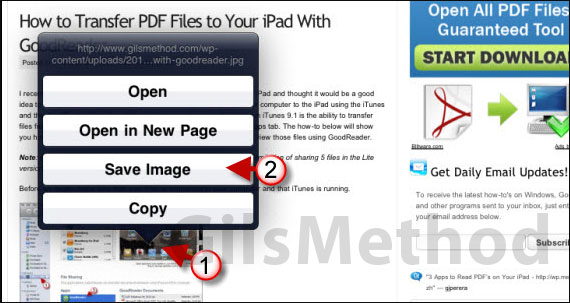
1. Tap and hold down on the image you wish to save.
2. A menu should appear, tap on Save Image.
Tip #5 – Open a Link in a New Page or Copy the Link
Safari on the iPad like on the iPhone allows you to open multiple windows in one session, you can tap on the New window button to open a new window and you’re good to go, but what if you wanted to open a link on a website you’re viewing? It’s simple…
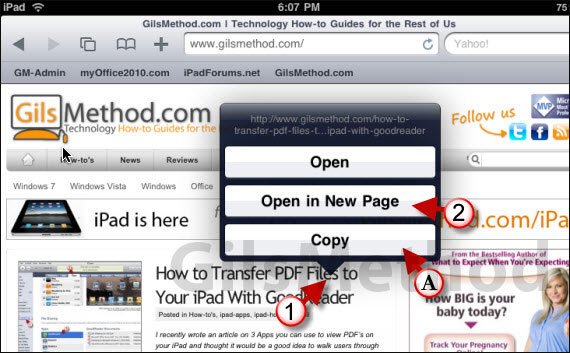
1. Tap and hold down on the link you wish to open in a new window.
2. A menu should appear, tap on Open in New Page.
A. While you’re on this menu, you can also Copy the link and paste it to another application.


