With Mac OS X Lion availability around the corner I thought it would be a good idea to put together a quick guide to help you prepare your Mac for the Mac OS X upgrade to Lion.
Below you will find a couple of guides to help you determine if your Mac is ready and what to do to ensure it is ready for the release this July.
Make sure to check out our Mac OX Lion section which will be ready when the new upgrade officially launches to learn more about Mac OS and the new features in Lion.
Can Your Mac Handle Lion?
Before you get all excited about the new features in Lion it is best you check to ensure that your Mac can handle it.
If your Mac is running an Intel Core 2 Duo, Core i3, Core i5, Core i7, or Xeon processors then your Mac should be able to handle the upgrade to Lion.
Don’t know what a processor is or what your Mac has? Follow the instructions below to find out which processor powers your Mac.
Find What Processor Powers Your Mac
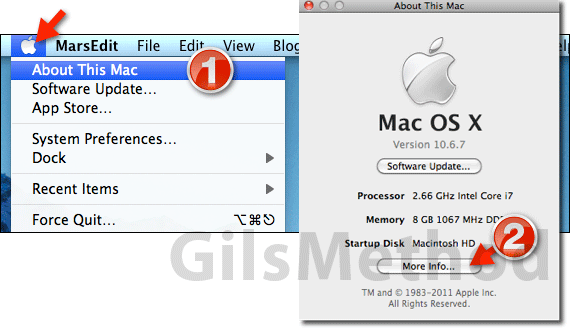
1. Click the Apple logo on the Menu bar and then click About this Mac.
2. When the About This Mac window appears click the More Info… button.
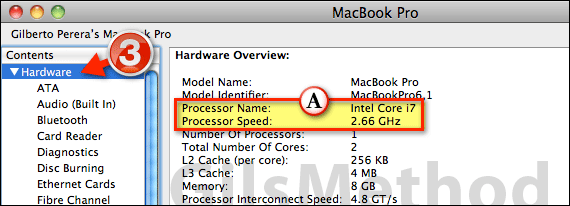
3. When the System Profiler window opens make sure that Hardware is selected.
The Hardware Overview page on the right should list hardware specifications about your Mac.
To determine which processor you are using look for Processor Name. If your processor is an Intel Core 2 Duo, Core i3, Core i5, Core i7, or Xeon processors then you can run Lion.
Mac OS X Lion System Requirements
- x86-64 Processor (Intel Core 2 Duo, Core i3, Core i5, Core i7, or Xeon processors)
- At least 2GB of RAM
- Latest version of Mac OS X Snow Leopard (10.6.8)
- At lease 4GB of hard drive space for Lion upgrade download
If your processor does not match any of those processors, Lion is not supported/recommended for your computer.
Do You Have the Latest Version of Snow Leopard?
In order for you to be able to upgrade to Lion you will need to have the latest version of Snow Leopard which includes the Mac App Store.
You will need access to the App Store in order to download the Mac OS X upgrade because this is the only way you will be able to get it…no discs this time around.
Here’s how you find out which version of Mac OS your Mac is running.
Find Your Mac OS Version
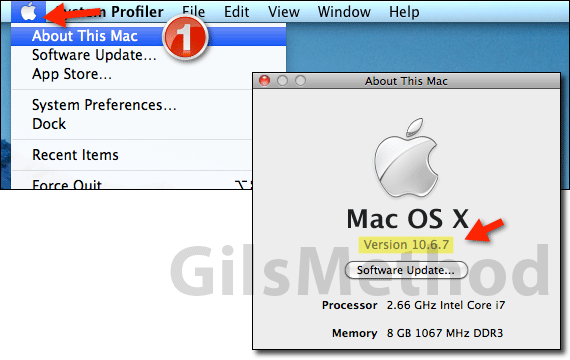
1. Click the Apple logo on the Menu bar and then click About this Mac.
2. When the About This Mac window you will find the version number directly below the words Mac OS X.
If your Mac is running any version that is not Snow Leopard 10.6.8 you will not be able to download and install the upgrade to Mac OS X.
To update your Mac, click the Software Update button on the About This Mac window.
Download and install the latest version of Snow Leopard (10.6.8).
Download the Mac OS X Update from the App Store
Once you’ve brought your Mac up to speed it is time to get started with the download. Keep in mind, the upgrade to Lion will set you back $29 and will probably take a couple of hours to download.
The download upgrade file is approximately 4GB and a lot of people will be downloading it on release day, so expect longer than normal download speeds from Apple’s servers.
How Long Will Mac OS X Lion Take to Download?
The estimated download size is about 4GB so if your on dial-up, forget it, you are looking at a 10,000 minute download or a week without interruptions.
I’ve put together this graph to give you an idea as to how long it will take to download Lion based on your internet connection.
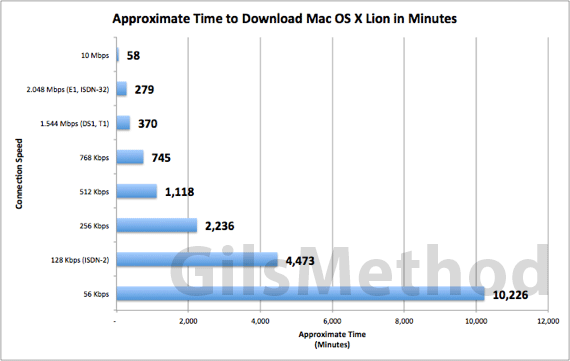
If you are connected to the web with anything in the DSL/Cable speed range you are looking at download times between an hour to about four hours.
How to Download and Install Mac OS X Lion
In this section we’ll focus on the steps necessary to download and install the upgrade to Lion on your Mac.
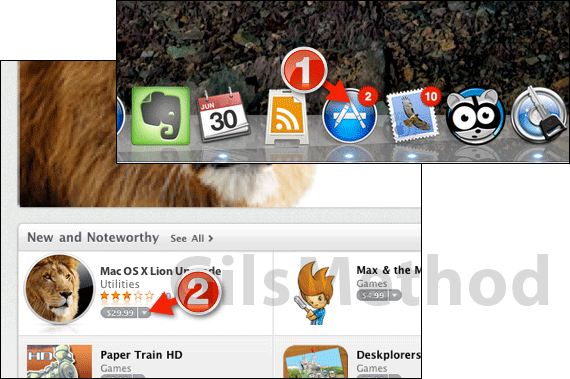
1. Launch the Mac App Store from the Dock.
2. When the App Store launches locate the Mac OS X Lion upgrade in the app store and click the buy now button denoted by the upgrade’s price, so you would click on the $29.99 button.
Click Buy Now and then enter your Apple ID credentials.
The Lion upgrade will begin to download as an app on your Dock.
When the download is complete click the upgrade icon to launch the Lion upgrade process. Follow the instructions to install Mac OS X Lion on your Mac.
If you have any comments or questions please use the comments form below.
Software/Hardware used: Mac OS X 10.6.7.


