We’ve learned how to use Maps on the iPhone, search for places and get directions. In this guide I will show you how to extend Maps functionality.
Maps for the iPhone truly provides a complete mapping using experience. You can bookmark places you frequent, access those bookmarks, add an address to an existing contact or create a contact from an address on the map.
Follow the instructions in this guide to take your Maps experience to a whole new level.
Bookmark a Place or Address in Maps
In this section I will show you how to add a bookmark from a place you located on the map.
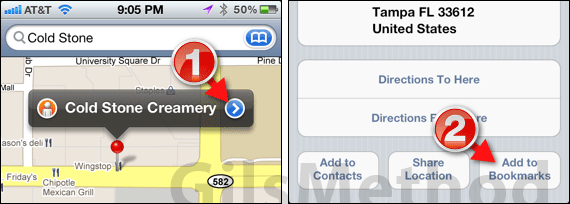
1. Tap the small arrow next to the location name to open the Info page.
2. Swipe down to reach the bottom of the Info page and tap Add to Bookmarks.
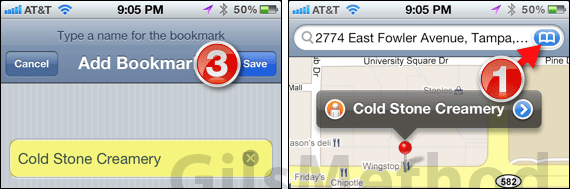
3. Enter a name for the bookmark you are adding and tap Save.
The location you selected will be added as a bookmark.
Map a Bookmarked Location
In this section I will show you how to map a location that you’ve bookmarked in Maps.
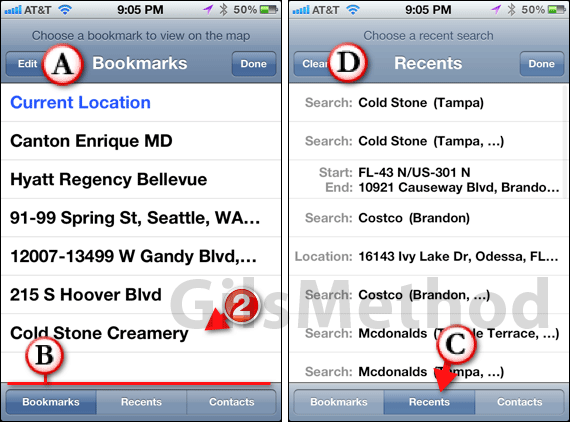
Please refer to the second screenshot from the section above.
1. Tap the Bookmarks icon located on the right of the search box.
2. Tap the bookmark you wish to map from the list of bookmarks.
A. You can Edit the bookmarks list by tapping Edit. While active, Edit mode will allow you to rearrange the order of the bookmarks as well as delete them from the list.
B. You can map bookmarked locations, recent searches and addresses attached to your contacts. Tap the appropriate button to activate the page.
View and Clear Recent Map Searches
If you’re concerned about your recent searches giving you trouble don’t worry.
C. You can clear the list by tapping Recents to view the list.
D. When the list appears tap the Clear button to delete the items on the list.
You will be asked to confirm. Tap Clear All Recents when prompted to clear the list.
Share Locations on the iPhone
Find a great Italian restaurant and want to share the address with someone?
Locate the restaurant on the Map (or any place you wish to share).
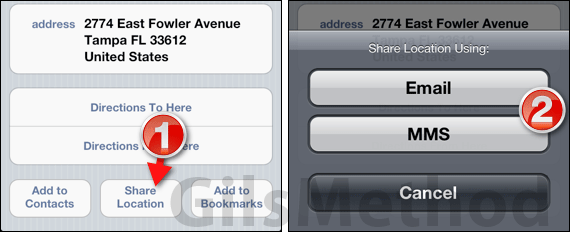
1. Tap the small arrow next to the location name and tap Share Location on the place’s Info page.
2. You will be asked to choose how you wish to share the location: Email or MMS. Choose the message type and write your note. That’s it.
The recipient will use an address they can click on which will either open Maps or their favorite mapping application.
Create New Contacts from a Location on the Map
Adding a contact from an address on the map is an easy way to keep track of clients, places of interest and other information.
Locate the place you wish to add as a contact or a place you want to append to an existing contact.
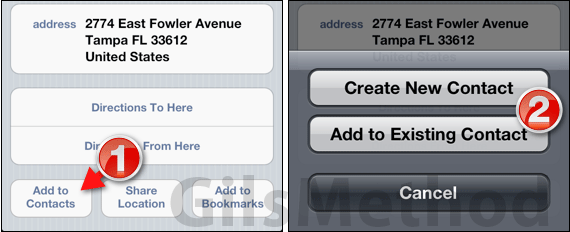
1. Tap the small arrow next to the location name and tap Add to Contacts on the place’s Info page.
2. You will be asked to choose how you wish to save the location: Create a New Contact or Add to Existing Contact.
Choose how you want to save the address. If you create a new contact, enter the pertinent information and save the new contact.
If you are appending the address to an existing contact you will be presented with a list of contacts on your phone.
Select the contact to append the address information to and save the information.
We’re waiting for new features expected in iOS 5 for maps which we will cover when the new OS is released for the iPhone. Until then stay tuned.
ARTICLES IN THIS SERIES
- Navigating Google Maps on the iPhone
- Map Views & Traffic Information Explained
- Find Me On a Map & Determine Heading
- Searching for a Place or Address
- How to Get Directions
- Bookmark Your Favorite Places & Addresses (this page)
- Print a Map from Your iPhone – iOS 5 feature, coming soon
- Choose Other Routes – iOS 5 feature, coming soon
If you have any comments or questions please use the comments form below.
Software/Hardware used: iPhone 3GS running iOS 4.3.


