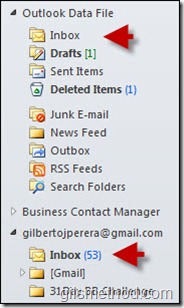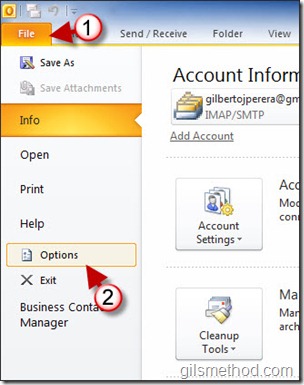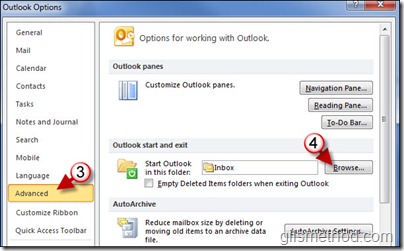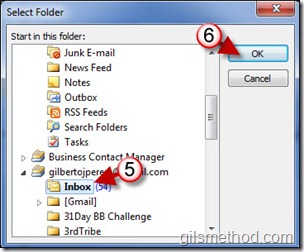If you use IMAP email accounts in Outlook you will soon find that all of your messages will be stored in a separate folder (see example below) and accessing the IMAP Inbox will require that you find and select the folder in order to view the emails within. This can be remedied by using the Favorites section located on the Navigation pane, but this will still require you to click on the folder because Outlook will open the Standard POP/Exchange Inbox by default. If you strictly use IMAP as I do, then changing the default folder is a must or if you wish for Outlook to default to another folder other than the Inbox you can change that as well.
Example of Outlook 2010 with an Inbox for IMAP and an Inbox for POP/Exchange Messages
The how-to below will show you how you can change the default folder Outlook displays when it is opened. If you have any comments or questions, feel free to join the community and ask questions.
1. Click on File
2. Click on Options from the menu.
3. Click on Advanced (left pane).
4. Under Outlook start and exit, click on the Browse button to designate a different folder.
5. Select the folder you wish to use.
6. Click OK to save the selection.
Next time you start Outlook it should automatically open the folder you designated in Step 5.