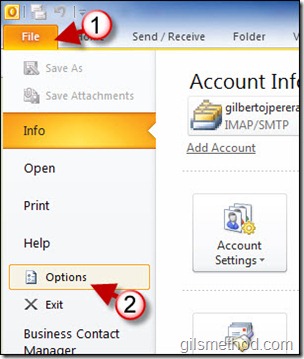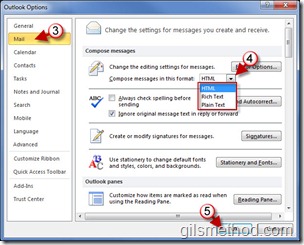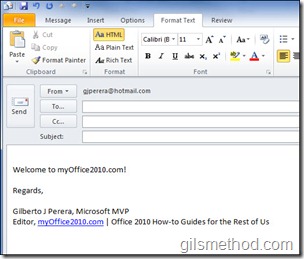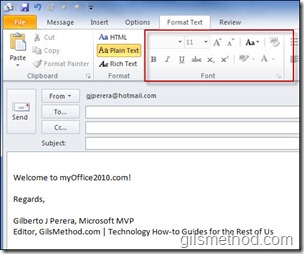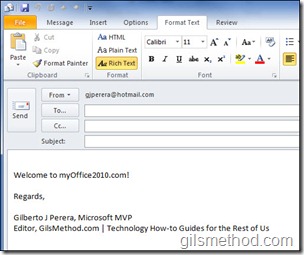How many times have you started writing a new email message in Outlook and tried to insert a link and couldn’t? Chances are that your default email format is Rich Text or Plain Text. In either case HTML code cannot be used when composing your message. If you wish to use HTML code in your email or include hyperlinks you need to switch the email’s format to HTML, but why do that, when there’s an easier way? The how-to below will show you how you change the default email format in Outlook 2010 so that all your messages are created in the default format of your choosing.
If you have other Outlook 2010 tips to share feel free to post them below or if you need some help visit the forums.
Note: I used Outlook 2010 beta in this tutorial.
Change the Default Email Format
If you wish to understand the differences between formats visit the end of this article for details.
1. Click on File to open the menu.
2. Click on Options from the menu.
3. Click on Mail on the left pane.
4. Under the Compose messages section , click on the Compose messages in this format drop-down and choose the format you wish to use as the default.
5. Click OK when you are done.
Examples of Default Formats
Plain Text Format – Only allows you to modify the font size without any further changes to the color, style, and other advanced formatting tools. You cannot use images, charts, and other items in your email message.
Rich Text Format – Allows you to format the text using the advanced formatting tools, but does NOT allow for the inclusion of Hyperlinks, embedding images, charts, and other items.
HTML Format – Allows you to format the text with all the formatting tools and allows you to insert images, chart, tables, and other items into email messages.