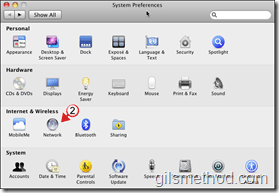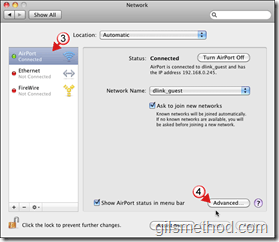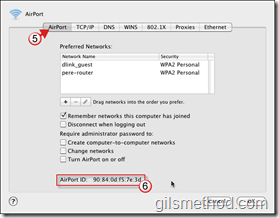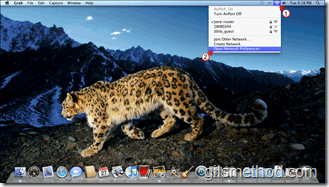Ever needed to located your Mac’s MAC address to join a wireless network? I know I have, the graduate school I attend requires that I register the MAC addresses of all the devices I want to add to their wireless network. If you find yourself in a situation similar to this or want to locate your MAC address for other reasons, but don’t know how. Follow the instructions below to locate the MAC address on your Mac.
Don’t know what a MAC address is?
In computer networking, a Media Access Control address (MAC address) is a unique identifier assigned to most network adapters or network interface cards (NICs) by the manufacturer for identification, and used in the Media Access Control protocol sub-layer. If assigned by the manufacturer, a MAC address usually encodes the manufacturer’s registered identification number. It may also be known as an Ethernet Hardware Address (EHA), hardware address, adapter address, or physical address. - Via Wikipedia
If you have any comments or questions, please post them below.
Note: I used Mac OS X (10.6.2) on AirPort connection for this tutorial.
1. Click on the Settings shortcut located on the Dock.
2. Click on Network under Internet & Wireless.
3. Click on the network adapter whose MAC address you are attempting to discover.
4. Click on the Advanced button.
5. Make sure that you are on the first tab.
6. You will find your network device’s MAC address listed as “device†ID: XX:XX:XX:XX:XX:XX
Skip the Settings Shortcut
If you want to jump straight to the Network settings, follow the instructions below.
1. Click on the Network connection icon.
2. When the menu opens, click on Open Network Preferences.
Follow Steps 3-6 Above.