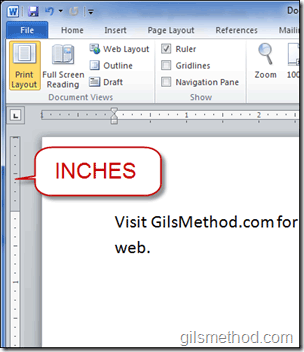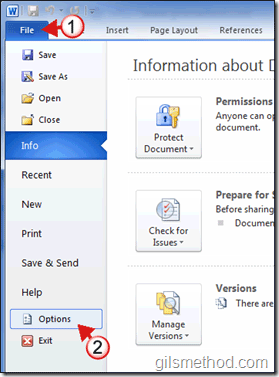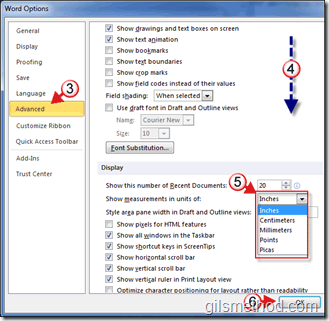If you’re accustomed to using picas, points, centimeters, or millimeters while editing documents then this tutorial is for you. By default Word 2010 will display the ruler’s unit of measurement in inches, if you wish to change it to another unit of measurement that is more convenient for you, follow the instructions below.
If the Word 2010 ruler is not visible, then use the How to Display the Ruler in Word 2010 guide to enable it. If you have any comments or questions, please post them below.
Note: I used Word 2010 for this tutorial.
Screenshot of Word ruler displaying units of measurement in Inches.
Change Units of Measurement in Word 2010
1. Click on File to open the Backstage.
2. Click on Options.
3. When the Word Options window opens, click on Advanced on the left pane.
4. Scroll down the list until you find the Display heading.
5. Click on the drop-down and select the unit of measurement you wish to use.
Units of Measurement Available
- Inches
- Centimeters
- Millimeters
- Points
- Picas
6. Once the unit of measurement is selected, click OK to save the changes.
Screenshot of Word ruler displaying units of measurement in Centimeters.