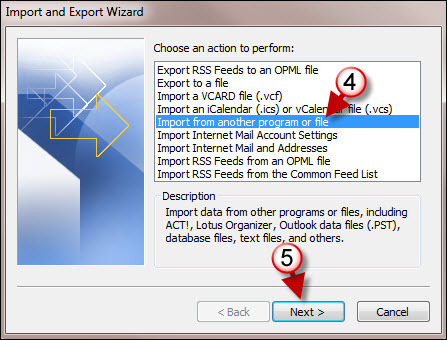When I began using Outlook 2010 the first thing that I noticed was the dramatic change of the File menu compared to 2007 and previous versions of Office. Microsoft has done a great job of condensing the menu and making it easier to navigate, however for those of us who are used to the location of items on the menus it can be a little time consuming to locate what you need.
This was the case with the Import/Export Wizard that is normally found in the File menu (see screenshot below). The item is now tucked away in the Save options in the File menu. The how-to below will walk you through the steps necessary to import contacts from a .CSV file to Outlook 2010’s contact list.
If you have any comments please post them below or if you need help visit our forums.
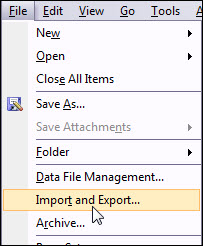
Import menu in Outlook 2007
Note: I used Windows 7 Ultimate and Outlook 2010 Beta.
Importing the CSV File
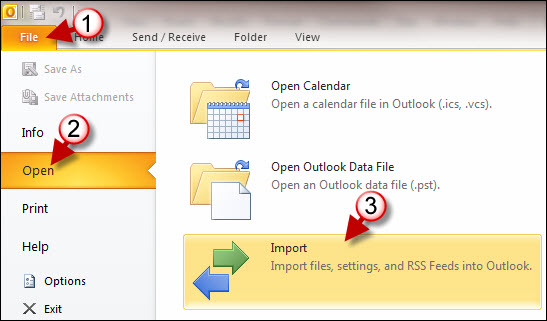
1. Click on File to open the menu.
2. Click on Open which will expand the Open submenu.
3. Click on Import to open the Import and Export Wizard
The Import and Export Wizard will open.
4. Select the action you wish to perform. In this case we are importing a file from another program. Click on Import from another program or file.
5. Click Next to proceed.
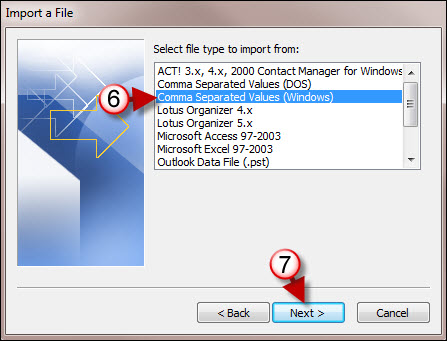
6.Choose the file type to import from, in this case we are importing from a CSV (Comma Separated Value) file.
7. Click Next to proceed.
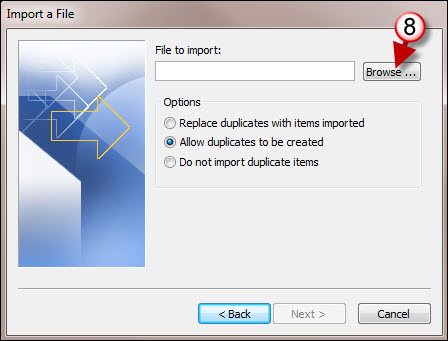
8. Click on Browse to locate the file you wish to import from.
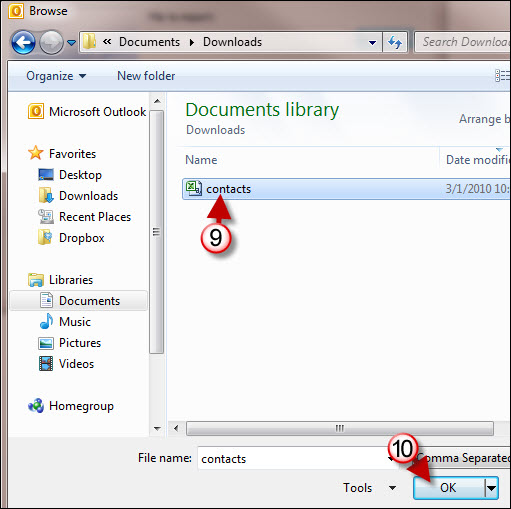
9. Locate and select the file you wish to import from.
10. Click OK to select the file and proceed.
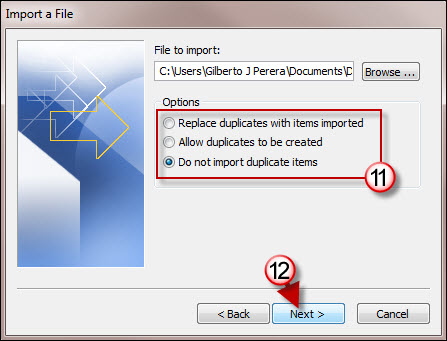
11. You are presented with 3 options when importing contacts;
- Replace duplicates with items imported
- Allow duplicates to be created
- Do not import duplicate items
Choose the option that best fits your needs.
12. Click Next to proceed.
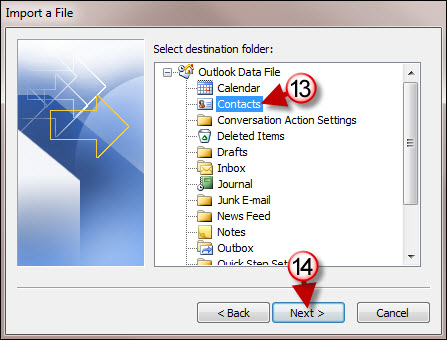
13. Click on Contacts to specify it as the destination of the items being imported.
Note: If you have multiple Outlook files this step in the wizard will allow you to specify a different folder other than the default.
14. Click Next to proceed.

15. Verify that everything is correct then click Finish to start the import process.
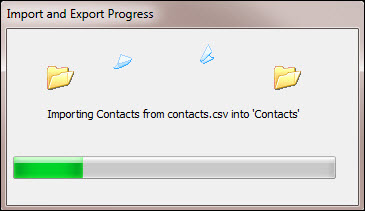
Progress of contacts being imported…
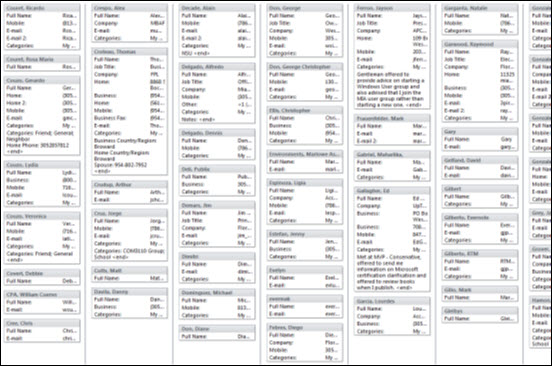
Once the import process is finished you should see the items that were imported in your Outlook contact list.