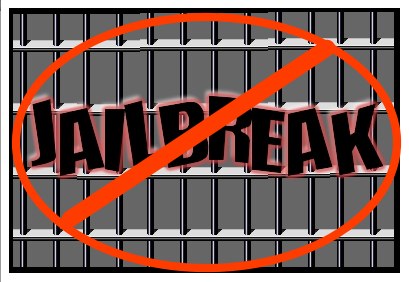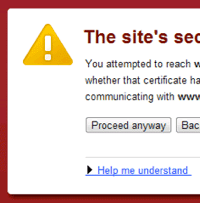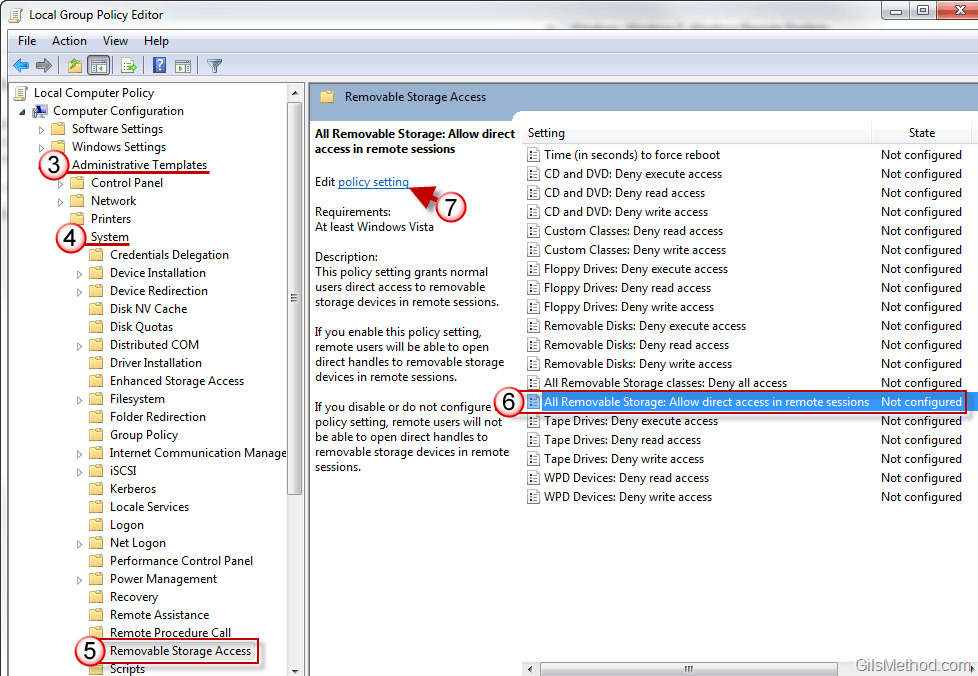Issue
Disabled audio device not working.
Common Messages
Check audio device, One or more audio service isn’t running, %DeviceName% is disabled, Audio device is disabled, Audio device isn’t set as default
Operating System
Windows 7
Solution
If you are experiencing or receiving any of the messages above then follow the steps below to verify that your audio device (playback and recording) is enabled and that it is the default device used by the system.
Playback Devices
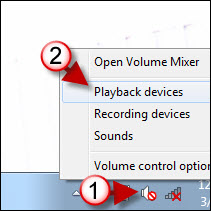
1. Right-click on the Audio icon located in the Notification Area in the Taskbar.
2. A menu will appear, click on Playback devices (or Recording Devices whichever you are attempting to troubleshoot).
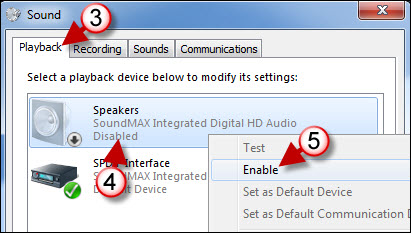
3. If you selected Playback devices in the previous step, the Playback tab should be selected.
4. The list should contain all of the Playback devices installed on your computer. Locate and click on the device that is disabled (it should be grayed out and indicate that it is disabled).
5. Right-click on it and click on Enable from the drop-down menu.
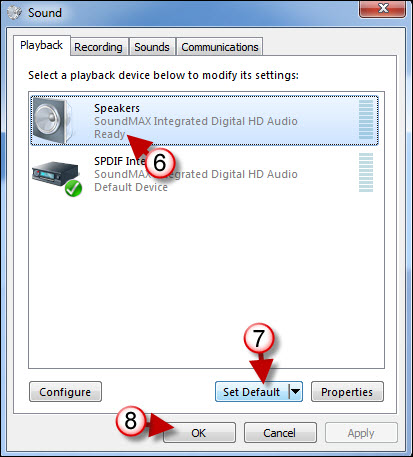
6. Your Playback device is now Ready. Since it was not enabled another device might be the default used by the system so click on the device to select it.
7. Click on the Set Default button.
8. Click OK to close the dialog box.
Recording Devices
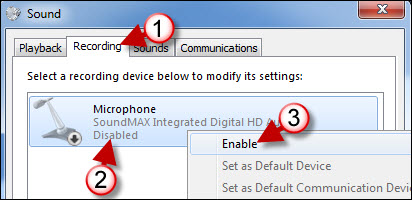
1. With the Sound dialog box open, click on the Recording tab.
Note: Follow Step 1 from Playback Devices above to get to this option box.
2. The list should contain all of the Recording devices installed on your computer. Locate and click on the device that is disabled (it should be greed out and indicate that it is disabled).
3. Right-click on it and click on Enable from the drop-down menu.
Your Recording device should now be Ready. To set it as the default device, follow Steps 6-8 above.
If you continue to have problems or this solution did not address the issue please visit our forums and post your question there.