Do you have a ton of video clips you would like to incorporate into your next iMovie Project? If so you will first need to add those video clips to an event in iMovie.
iMovie uses video clips stored in the Events library as you put together your movie. The Events library allows you to organize your video clips by date and events so that they are easier to find and clips are easier to navigate.
In this guide I will show you how to import video clips from your computer to an Event in iMovie so that you can use the clip in your iMovie project.
Software/Hardware used: iMovie ’11 running on Mac OS 10.6.7.
How to Import Movie Clips to iMovie
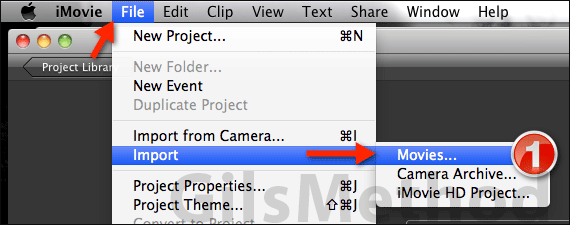
1. Click File > Import then click Movies… from the list.
Note: The focus of this guide is importing supported video clips from a storage device or fodler to an Event in iMovie.

Video Clip Import Options
A. Browse to the location containing the clip you wish to import and select the file.
Note: If the file is grayed out you will not be able to import it as an event in iMovie. This can occur is the file is not in a format the iMovie recognizes.
B. If you have more than one hard drive, select the drive you wish to save import the video to by selecting it from the Save to: list.
C. In this section you will have the option of selecting in which event to import the clip. You can select an existing event by selecting Add to existing Event and then selecting the Event from the drop-down.
If you wish to create a new event, select Create new Event and enter a name for the event in the text box provided.
D. You can choose to optimize the video which will reduce the original file size or leave it as is. Optimizing the video will also delay the import process.
E. If you plan to reuse the original files or you are importing from a memory card and would like to keep the original files, make sure to select Copy files.
Otherwise the only copy you will have is the one imported by iMovie.
Finish Importing the Clip
2. Click Import when you are ready to add the clip the event.
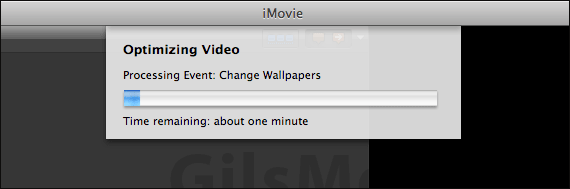
Video will be imported, optimized, and placed in the event you chose. The amount of time varies by computer specifications and the length of the video processed.
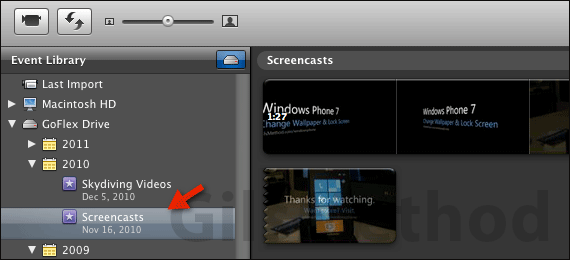
Once the video has been imported it will appear in the event you selected in the import sheet.
If you have any comments or questions please use the comments form below.


