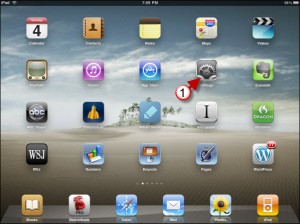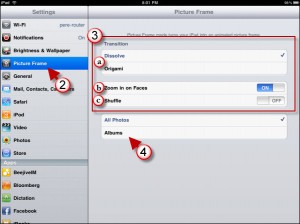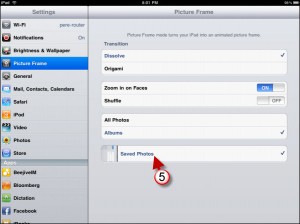If you’ve been using the iPad for the last couple of days you’ll soon find out that while using your computer, the iPad makes for a heck of digital photo frame. Luckily Apple has given us a set of options that we can use to customize how those pictures are displayed. The how-to below will show you where those settings reside and how you can customize the iPad’s Picture Frame feature to your liking.
Do you own an iPad? You might want to look into protecting your investment with invisibleSHIELD screen protectors. If you need any help or have questions please post them below.
Are you looking for more iPad how-to’s, tips, and help? Visit our iPad page.
1. Tap on Settings in the Home Screen.
2. Tap on Picture Frame in the Settings pane.
3. You have the option to modify the following settings;
a. Transition – You have the option to use the Origami or Dissolve transition
b. Zoom in Faces – ON/OFF: when enabled faces on pictures displayed will be Zoomed in.
c. Shuffle – Sick of the same order, enable Shuffle.
4. To specify a specific Album rather than all pictures, tap on Albums
5. Tap on the album you wish to display when the Picture Frame is enabled.