
One of Picasa’s newest features is the ability to create a Movie Presentation from a selection of videos and pictures. The feature allows you to customize the slide transitions, duration, and captions. This tool is excellent for those of you who like to create movie sideshows to upload to YouTube and/or to burn to a DVD for TV viewing. The how-to below will walk you through the movie creation process, if you have any questions or comments, feel free to post them below.
Note: You must have Picasa 3 to complete this tutorial and access these features. If you have Picasa 2 upgrade by downloading and installing Picasa 3
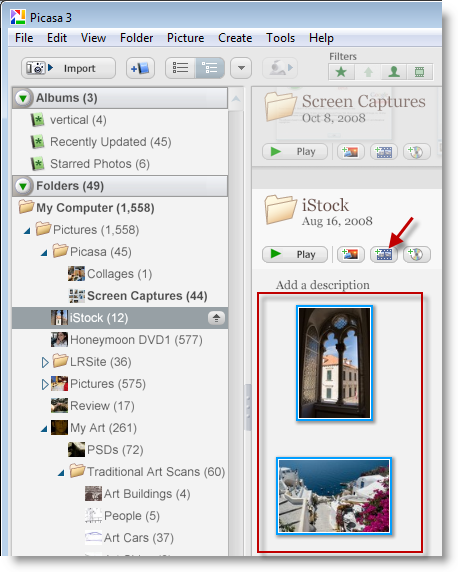
1. Select the pictures you wish to use for your movie and click the Create Movie Presentation icon
Note: You can also access the Create Movie Presentation option by clicking on Create > Movie… from the toolbar menu
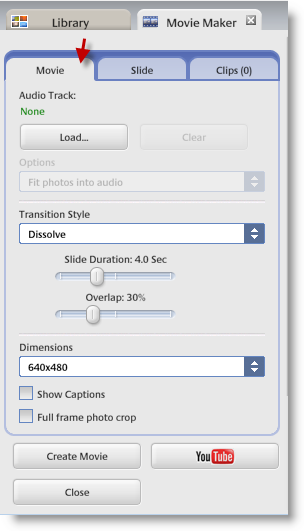
2. The Movie tab allows you to customize your movie by allowing you to;
- Add an Audio track (click on Load… button to add music)
- Select Transitions for the slides/overlapping/speed (see below)
- Determine the Dimensions for the output file (see below, if you’re displaying the video on a wide screen, then you can set a wide screen resolution)
- The option to show captions (picture name & comments) throughout the slideshow
- Full frame cropping (crop to fit screen/no cropping)
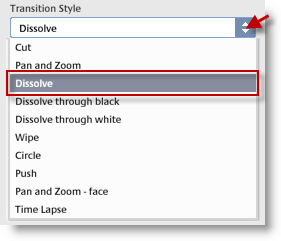
3. Click on the Transition Style drop-box to select your desired transition
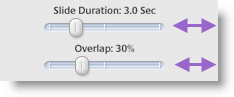
4. Use the sliders to adjust the Slide Duration and the % Overlap (opacity) during transitions.
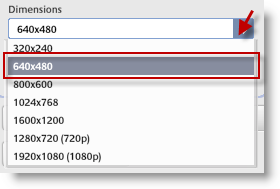
5. Click on the Dimensions drop-down to select the width and height in pixels for your video, (the higher the number the better the quality), notice that the drop-down includes options for 720p and 1080p televisions.
Note: I recommend using the 720p & 1080p for screens displaying those resolutions, anything lower than that and the image may not look its best
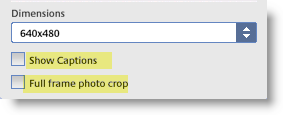
6. You can check the box to display caption (Show Captions) and allow the program to automatically crop your picture (Full frame photo crop) to fit the frame specified in the previous step.
Note: I recommend leaving Full frame photo crop unchecked unless you don’t mind pictures of people being chopped up in different places.
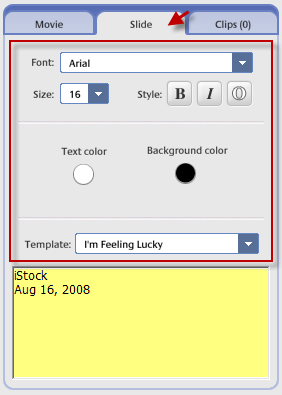
7. Click on the Slide tab to specify how your captions will be displayed. In this section you can add to the captions, set formatting, and assign templates for the text displayed.

8. The Clips tab allows you to Add/Remove to your selection of ‘clips’ being used to compose your movie, we’re going to get more clips by clicking on the Get More… button
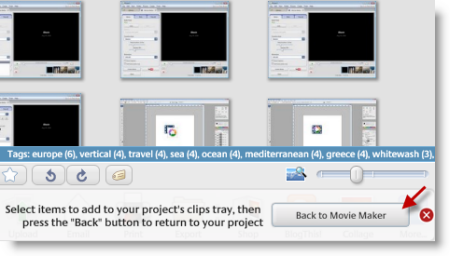
9. You will be brought back to your picture library, chose the pictures you wish to add and click on the Back to Movie Maker button located at the bottom of the library

10. Below the movie preview you can Delete or Add slides (you can add more blank slides with text by clicking on Add), you can also preview your movie by clicking on the Play button and/or moving the slide back and forth.
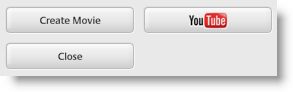
11. Once you are done editing your video you are presented with 3 options;
- Create Movie (which is what we did for this tutorial) – Simply generates your movie file
- Create Video and Upload to YouTube – This option will generate your video and prompt you for more options to upload to YouTube (see Step #15)
- Close – Need I say more?
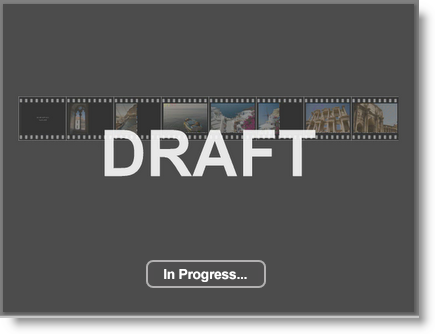
12. Your preview will change to the display above as your video is generated. Generation time depends on the number and quality of pictures used and of course your computers’ capabilities.
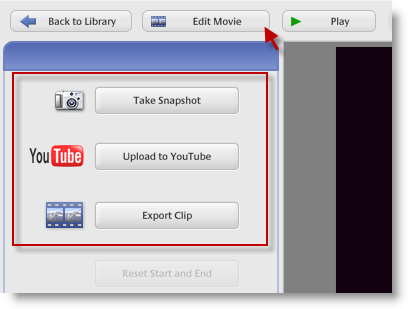
13. Once the video is completed you can;
- Take Snapshot – Screenshot of a section of your video (screenshots will be stored under the Screenshot album)
- Upload to YouTube – Allows you to upload to YouTube (see #15 for instructions)
- Export Clip – Allows you to select a section of your video clip and export it as a separate file
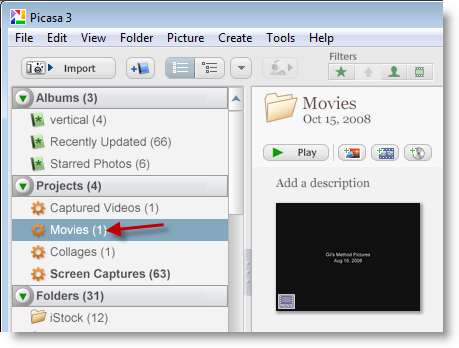
14. A new Projects album will be created named Movies, click the album to access your new movie and future movie projects
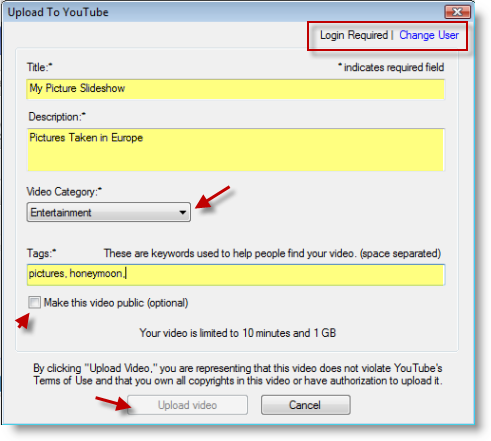
15. When uploading to YouTube you will be prompted with this dialog box, fill out the appropriate sections, and click the Upload video button.


