If you are concerned with your the files left behind whenever you browse the internet at home or at the office, then this is your solution. The how-to below will demonstrate how you can setup Internet Explorer and Firefox to automatically delete all files related your browsing activities. If you have any questions or comments, feel free to post them below.
Note: I used Firefox 3 and Internet Explorer 7 to create this guide. The menu options should be similar in previous versions.
Firefox Instructions
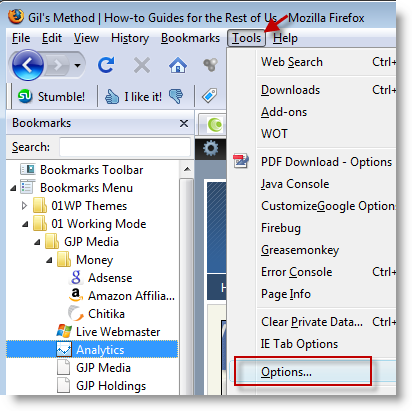
1. With Firefox open, click on Tools > Options…
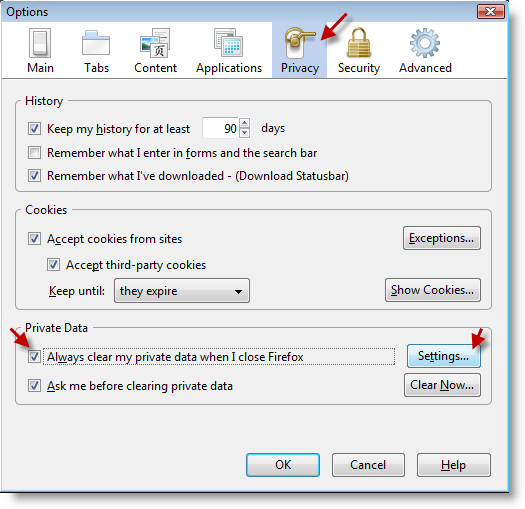
2. Click on the Privacy icon (tab) and check the Always clear my private data when I close Firefox checkbox, click on the Settings button
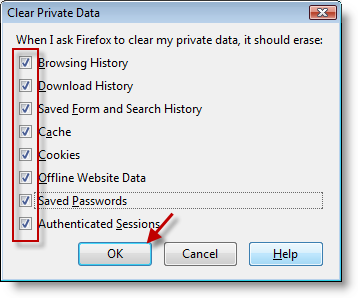
3. Specify the items that you would like to include when Firefox clears all of your data checking them, click OK.
Internet Explorer Instructions
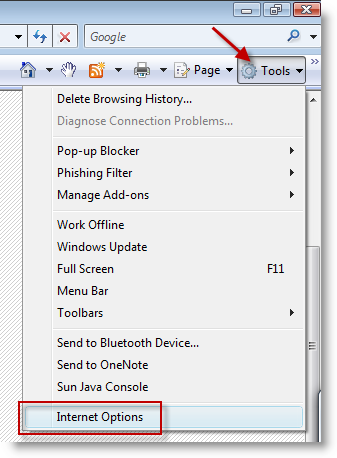
4. With Internet Explorer open, click on the Tools > Internet Options.
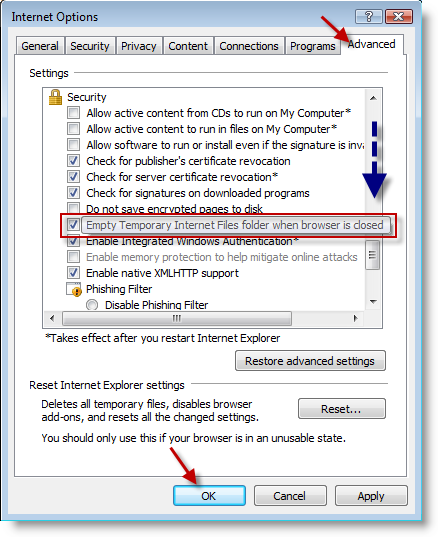
5. Click on the Advanced tab in the Internet Options dialog box and scroll down until you reach the Security section, make sure to check the Empty Temporary Internet Files folder when… Click OK
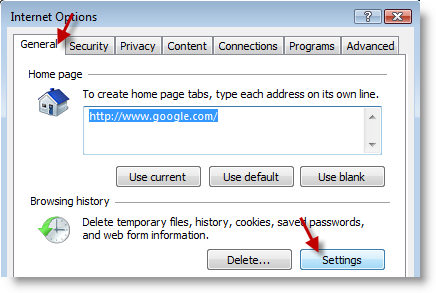
6. Now return to the General tab and click on the Settings button below Browsing history.
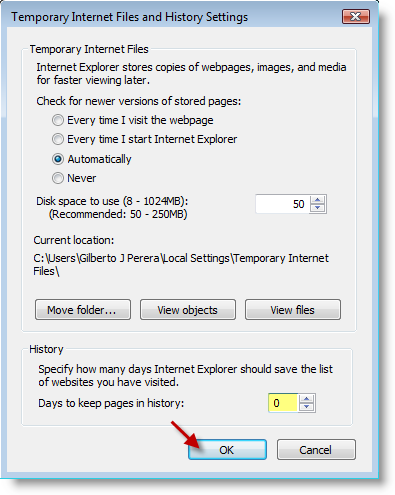
7. Under History, set the number of Days to keep pages in history: to 0, click OK


