If you’re looking for a way to customize the look of Mac OS X you can start by changing how icons appear when you open the applications folder or any other folder on the Dock. The guide below will show you how to change folder views to Fan, Grid, List, or Automatic. I will also cover the different looks between a Stack and a folder icon. If you have any comments or questions please use the comments form at the end of the guide.
Software/Hardware used: Mac OS X Snow Leopard.
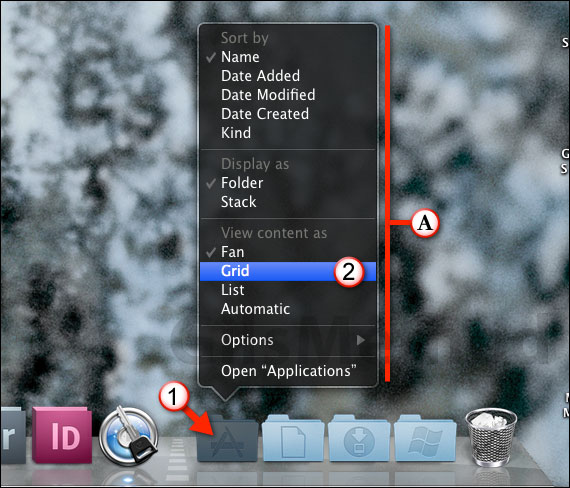
1. Right-click on the Application folder (or one of the other folders) to open the menu.
A. Use the menu to edit how content is viewed (Fan, Grid, List, or Automatic) and how icons are viewed (Folder or Stack).
2. The default view for Applications is a Fan, but you can change it to Grid, List, or set it to Automatic and let the OS make the decision. The Grid view is a little more resource intensive due to the generation of all the application icons so it may take a bit longer to appear than the Fan view. However the Fan view only lists several applications, if you wish to view the entire list you will have to click the More in Finder arrow.
See examples below.
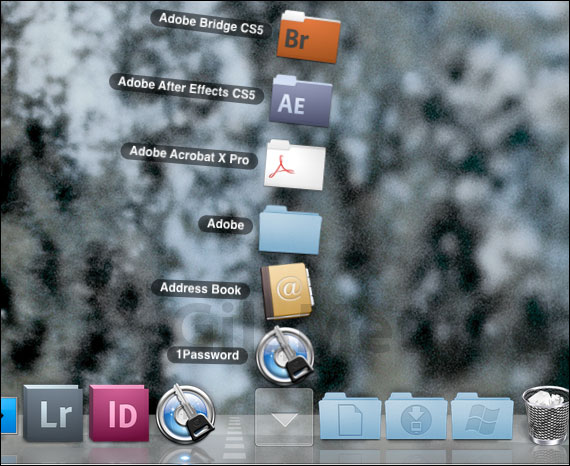
Fan view of applications.
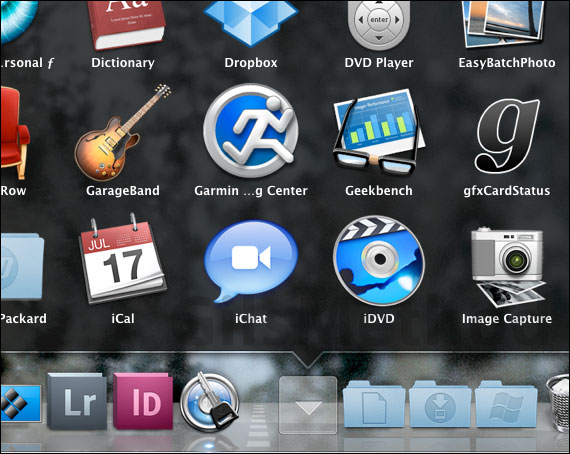
Grid view lists all applications.
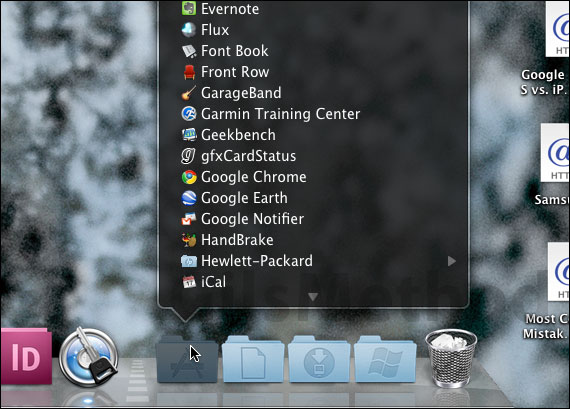
List view displays the entire list of applications with small icons in a scrollable list a la Windows.
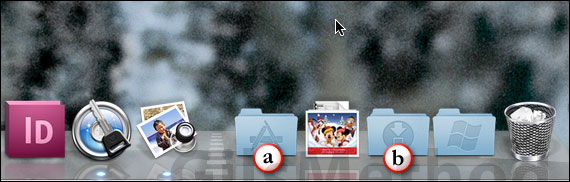
You can change how these icons appear by choosing one of two options, Stack or Folder. The Stack will display a stack of thumbnails based on the files stored in the directory, the Folder view just gives you a folder icon based on the content. The choice is yours.


