Are you trying to annotate PDF files with iAnnotate on your iPad, but don’t know how to transfer the files to your iPad? Don’t worry, there are several options that will allow you to bring PDF files to the iPad and they are all easy to set up.
Check out the guide below where I will walk you through the steps necessary to add PDF files to your iPad using Dropbox, Email, the web, iTunes File sharing, and the Aji PDF Service.
Software/Hardware used: iAnnotate running on iOS 4.2.
Add PDF Files via Dropbox
Note: When you add the Dropbox account to your iPad, iAnnotate will automatically download the PDF files on your account.
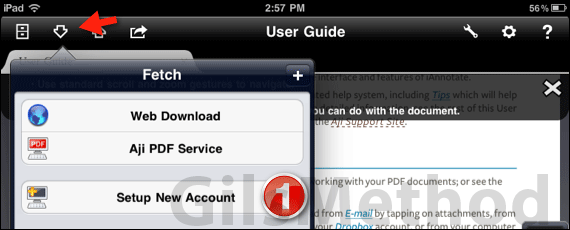
1. Tap the Fetch button and then Setup New Account.
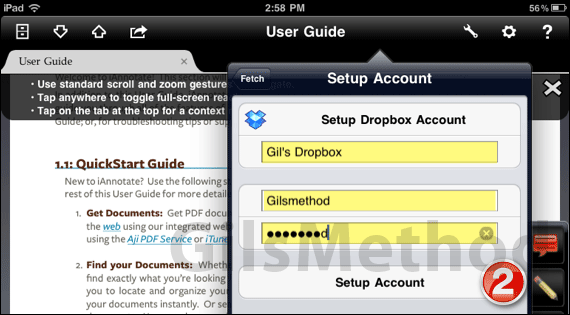
2. Enter your Dropbox credentials and tap Setup Account.
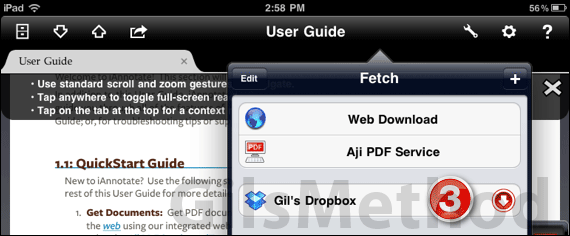
3. Once added, tap the Dropbox button.
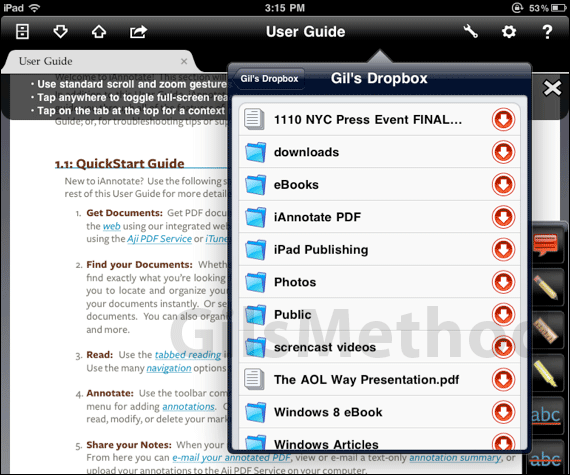
The contents of your Dropbox folder should now be accessible, specifically the PDF files in the directory. Tap to open any of the files you wish to view.
Add PDF Files Via Email
To add a file from an email message, open the Mail app and locate the message containing the PDF you wish to annotate.
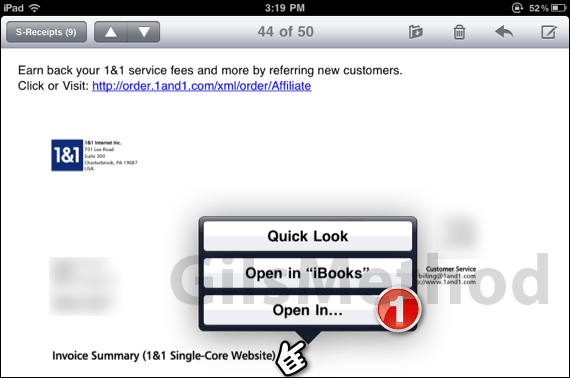
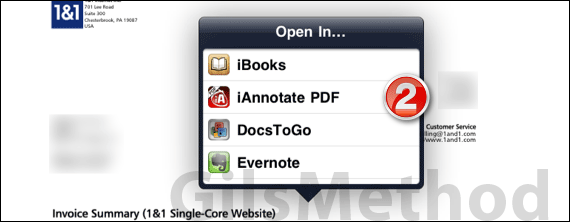
Add PDF Files from iTunes
1. Plug in your iPad and open iTunes.
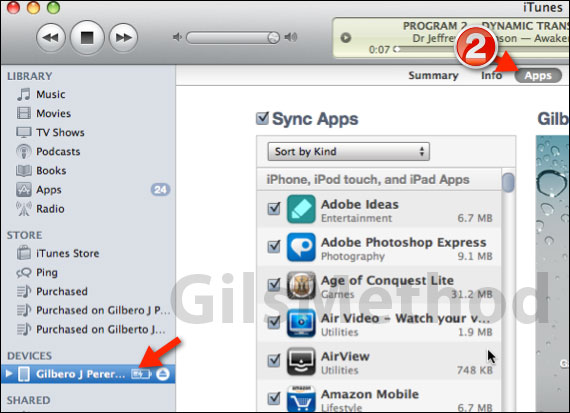
2. Click on the iPad under Devices and then the Apps tab.
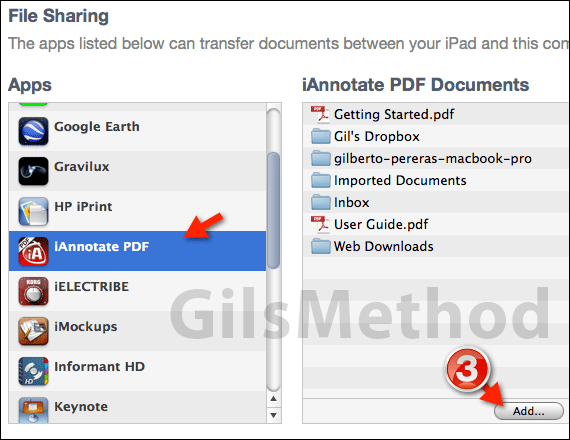
3. Scroll down the page until you find the File Sharing section. Click on the iAnnotate PDF app on the Apps list and click Add.
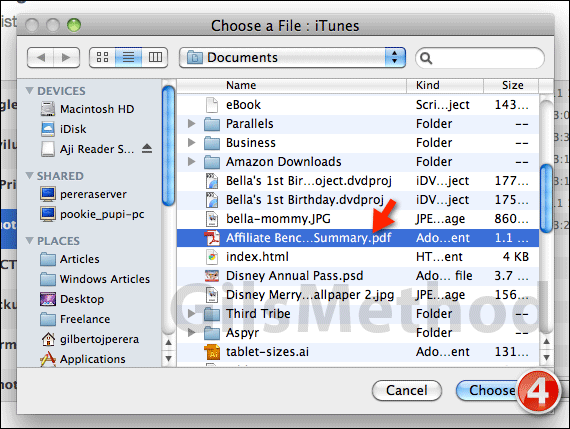
4. Select the file you wish to add and click Choose.
Once you have added the files and folders you wish to transfer to the iPad, click the Sync button to synchronize the changes. The files should be available on the iPad when complete.
Add PDF Files from the Web
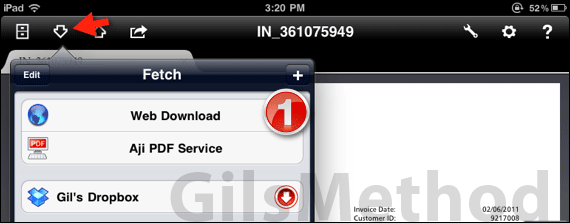
1. Tap the Fetch button and then Web Download.
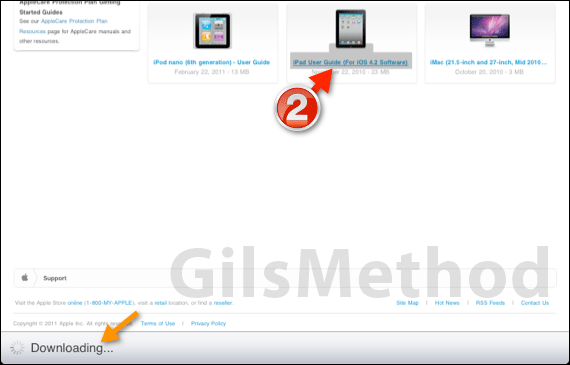
2. Use the built-in browser to locate the PDF you wish to add to iAnnotate. Tap the link for the PDF you wish to view in iAnnotate.
Notice that the status bar at the bottom of the screen will change to Downloading…
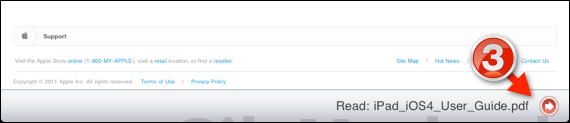
3. When the download is complete, tap the White Arrow icon to open the PDF.
Add PDF Files Via Aji PDF Service
The Aji PDF Service is an application that runs on your computer which allows you to transfer files to and from your iPad without the need of iTunes or a service like Dropbox.
Note: When you use Aji PDF Service, make sure that the iPad and the computer hosting the service are on the same network
1. Download and install the Aji PDF service for Windows or Mac.
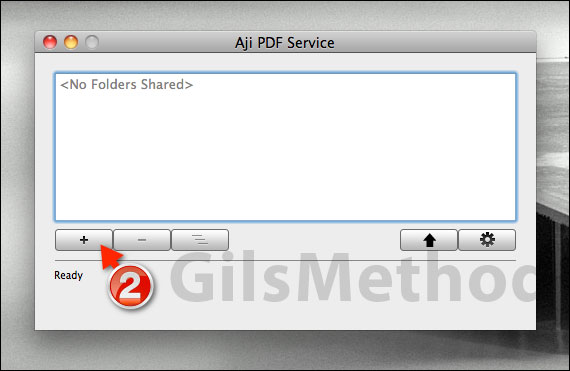
2. Launch the application and click the Add button.
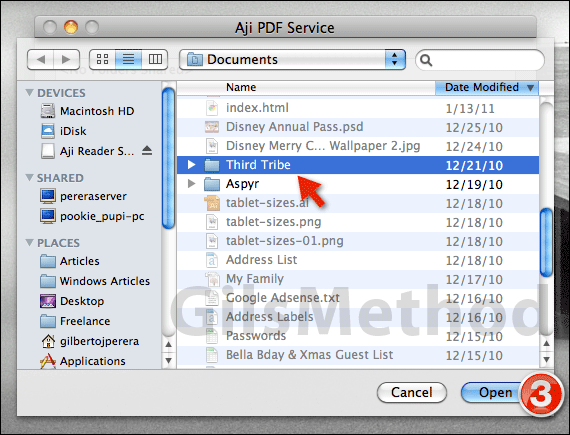
3. Select the folder or file you wish to share with the iPad and click Open.

The file/folder you selected will be added to the list. You will also notice that the status of the Aji PDF Service should be Ready.
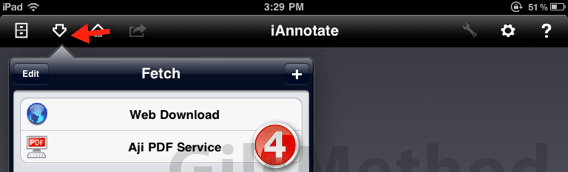
4. Grab your iPad and tap the Fetch button. Tap the Aji PDF Service button to open the file list.
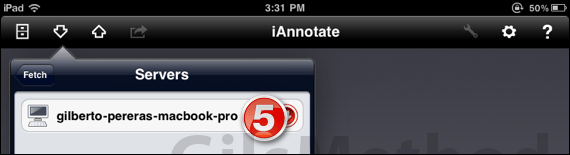
5. The computer sharing the files should be listed. Tap the computer and then the available folders until you locate the PDF file you wish to view.
Note: This connection is over Wi-Fi so make sure that the iPad and the computer sharing the files are on the same network.
How to Access Files Stored in iAnnotate
Each of the sections above describe how to transfer files to the iPad, but what if you wanted to view the files already stored or recently transferred to the iPad? All you have to do is open the Document Library, here’s how…
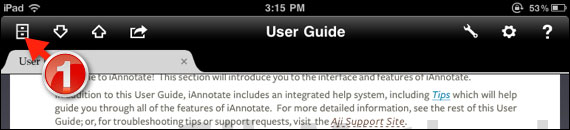
1. Tap the Document Library icon to view the files stored on the iPad.
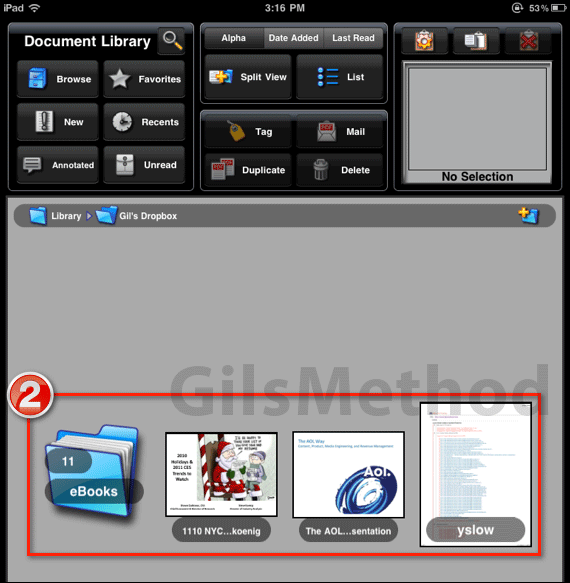
2. Tap to open the PDF you wish to view.
If you have any comments or questions please use the comments section below.


