The other day I decided to give Microsoft another try and ran Outlook 2010 which was already installed with the Office 2010 beta (which you can download for free from Microsoft). One of the things that quickly caught my eye was the default use of conversations for emails something I have always enjoyed while using Gmail. This is where I decided to add my Gmail account to Outlook using the IMAP protocol. Shortly after my emails were transferred I found that the only thing that was downloaded were the message headers and not the content or attachment of the messages. A couple of dialog boxes later I found the option necessary to force Outlook to download all messages including attachments to your computer.
If you have any comments please post them below or if you need help visit our forums.
Note: I used Windows 7 Ultimate and Outlook 2010 Beta for this tutorial. Office 2010 Beta will only be available for a limited time.
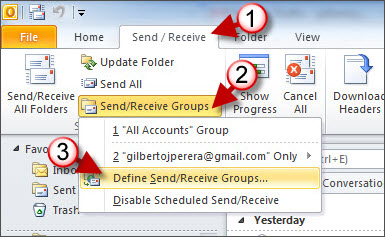
1. With Outlook open, click on the Send/Receive Tab
2. Click on the arrow next to Send/Receive Groups in the Send and Receive Group
3. Click on Define Send/Receive Groups from the menu.

4. When the Send/Receive Groups dialog box appears, click on the Edit button.
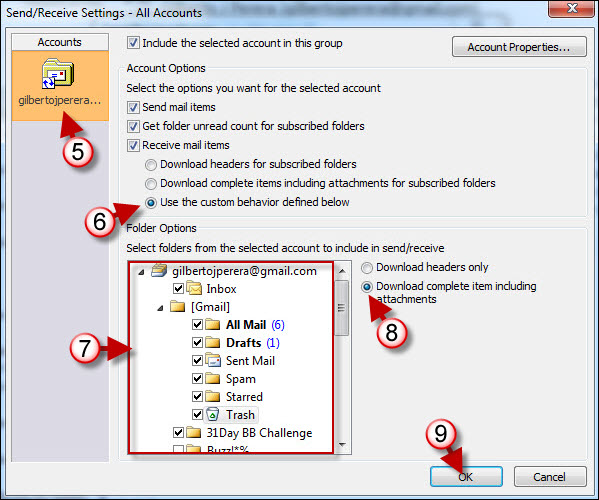
5. Click on the account you wish to edit, in my case I only have one account so only one is listed. If you have multiple accounts you have to modify each individually.
6. Click on Use the custom behavior defined below.
7. Choose the folders you wish to apply this setting to
Note: Each folder needs to be selected individually when choosing the setting in Step #8, if the folder selected is the parent folder, for example All Mail, then the other folders need not be modified.
8. Click on Download complete item including attachments (this will tell Outlook to download all emails with content and attachments).
9. Click OK to proceed.
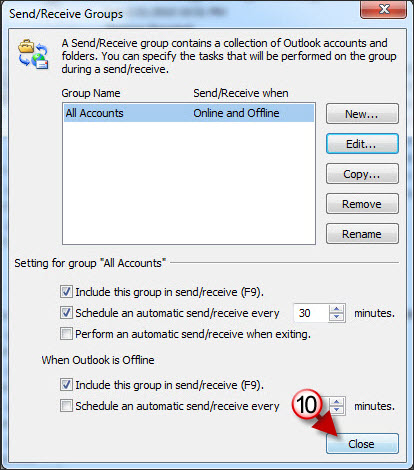
10. Click Close to close the dialog box.
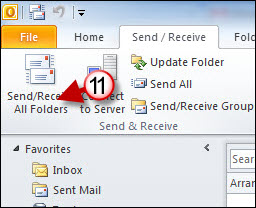
11. When you return to the Outlook window, click on the Send/Receive All Folders button.
Note: Depending on your internet connection and the size of your mailbox this can take anywhere from a couple of minutes to a couple of hours so be patient, also note that Outlook may seem unresponsive while its transferring…just give it some time. The Send/Receive status may indicate that the transfer has failed, when this occurs just close the dialog box and repeat #11.


