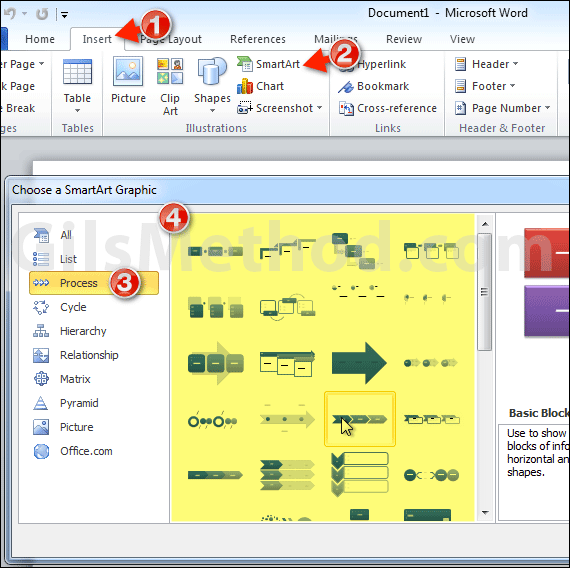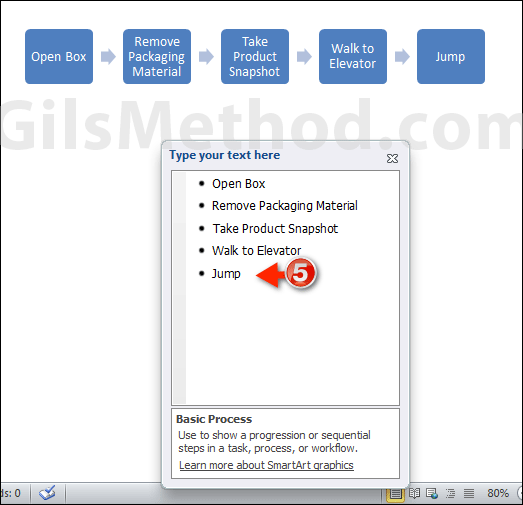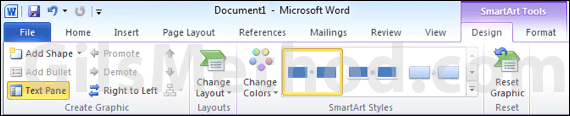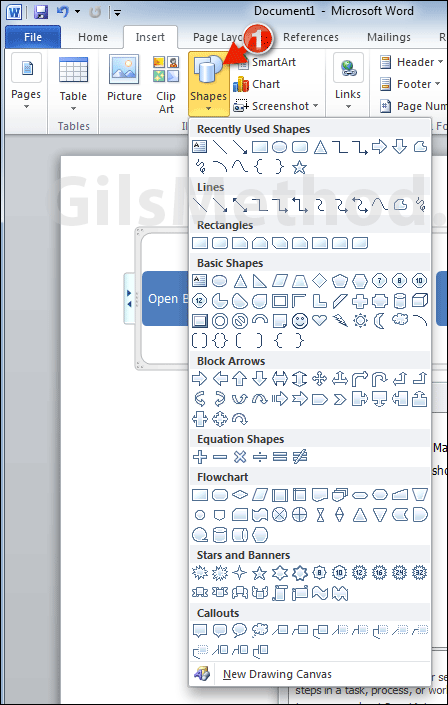Have you ever had the need to create a flowchart, but didn’t own a copy of Visio to work on the flowchart? If this is the case and you already own a copy of Microsoft Word you’re in luck. Word ships with a robust set of tools that make the creation of flowcharts a breeze. The guide below will show you how to create flowcharts in Word. If you have any comments or questions please use the comments form at the end of the guide.
Software/Hardware used: Word 2010, but the same applies to Office 2007 and 2011 with slight variations.
How to Create a Flowchart in Word
The first thing you need to do is have a new or existing document opened.
1. Click on the Insert tab in the Office Ribbon.
2. Click on the SmartArt button in the Illustrations group.
3. The Choose a SmartArt Graphic dialog box will open. Click on the Process group to select one of the SmartArt presets.
4. Click on the graphic that you like best (you can preview the graphic on the pane to the right). Click OK.
Adding process steps is very simple. You will notice that small box will appear with a bulleted list. Each bullet represents a step in the process. To add a step to the process simply enter text and hit Enter to move to the next step. Repeat until all of your process steps have been entered. If you have decision trees or process steps that require a different shape you can always use the Design tab in the SmartArt Tools section to customize the look of each step in the process (see below).
If you wish to remove a step click on it and hit Delete on your keyboard, or you can backspace and add something else.
The Design and Format tabs for SmartArt Tools allows you to customize every aspect of your process chart. You can change the layout, colors, and much more.
If you find that the SmartArt tool is too basic for your needs you can always insert custom shapes and arrows using the Shapes tool to have total control of the look and feel of your process maps.
These two tools provide a very powerful set of options for those looking to create process maps in Word. You miss out on certain tools found in Visio like database connections, stencils, and other advanced features, but for the basic process mapper Word should suffice.
If you have any comments or questions please post them in the comments section below.