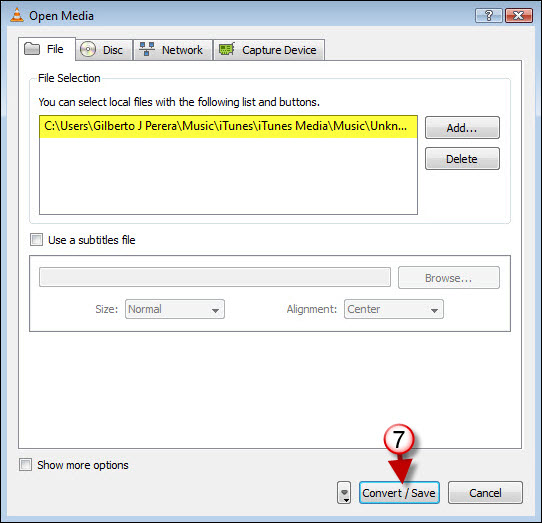I’ve been fiddling with ways to get audio files from my iPhone to my computer and then using Dragon Naturally Speaking to transcribe those audio files. One of the first obstacles I encountered was the file format of the voice memos created by the iPhone, they are stored as .m4a files which Dragon doesn’t recognize. I started to looking through my program list to see if there was anything that had a conversion tool and then it hit me. I was using VLC Media Player to watch a movie the other day and noticed that when I opened the Media menu there was a Convert / Save command, so I opened VLC Media Player and quickly found out that it is more than a media player, it is also a very powerful conversion tool. VLC Media Player allows you to convert MP3, M4A, MEP, OGG, WAV, WMV, and many other formats to the file type of your liking.
Since I discovered this I thought it would be a great idea to share with others who might be interested in converting files and don’t want to spend the money to buy a dedicated conversion program. If you have any comments, questions, or know of another free program like VLC to convert files please share it with us and comment below.
Note: I used VLC Media Player 1.0.3 Goldeneye on Windows Vista Ultimate 64-Bit
If you don’t have VLC Media Player you can download it from VideoLAN for free.
Converting Files with VLC Media Player
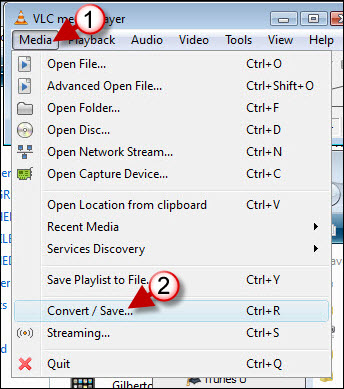
1. Click on Media to open the menu.
2. Click on the Convert/Save… from the menu
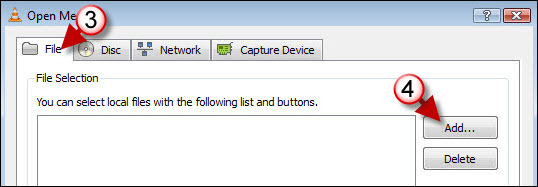
3. The Open Media dialog box will appear. Click on the File tab.
4. Click on the Add button.
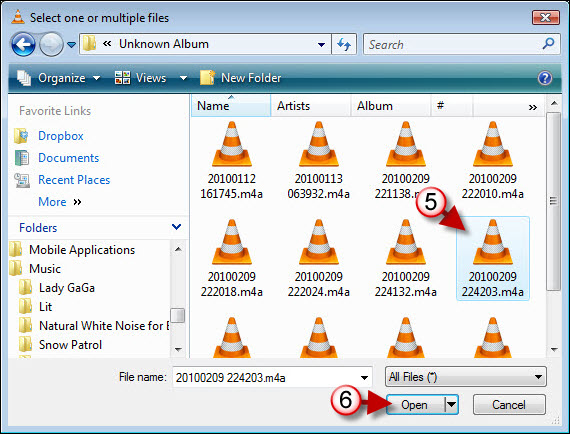
5. Locate the file (.m4a) you wish to convert and select it.
6. Click on the Open button to add the file.
7. You will be brought back to the Open Media dialog box, make sure that the file you selected is listed as highlighted above. Click on the Convert/Save button.
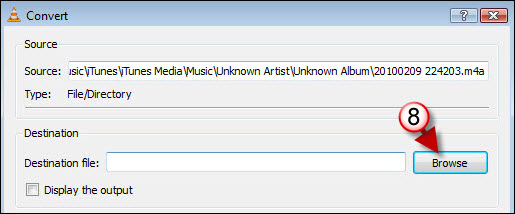
8. The Convert dialog box will open. Click on Browse to designate a destination for the converted file.
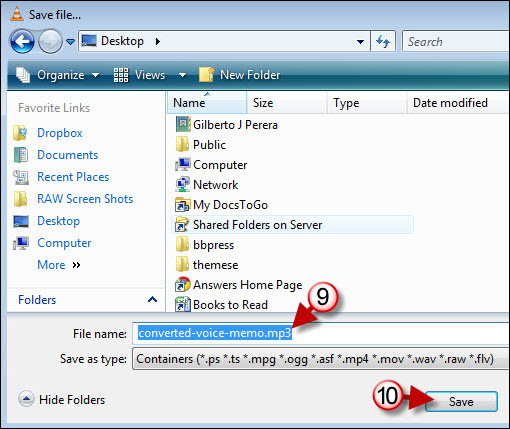
9. Locate a place to store the converted file, name the file by entering the information in the File name text box.
Note: When naming the file, you need to specify the format you wish to convert it to. So if you are converting to MP3 make sure that the file name is followed by .mp3
10. Click on Save when you are ready.
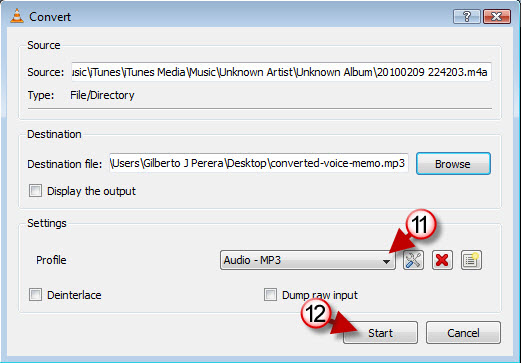
11. You will return to the Convert dialog box. Make sure the Audio -MP3 Profile is selected from the drop-down menu.
12. Click on Start to begin the conversion process.
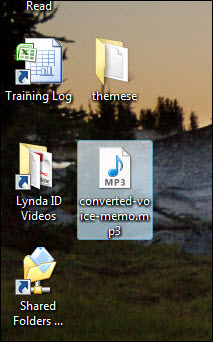
Depending on the size of the file to convert, conversion can take seconds to a couple of minutes. Once conversion is completed locate the directory that you designated to store the file and the converted file should be there.