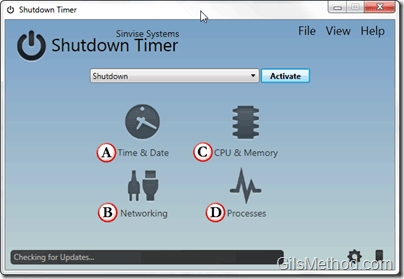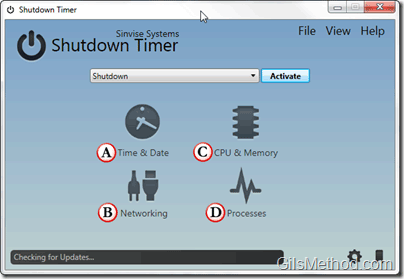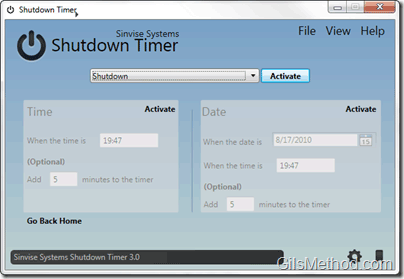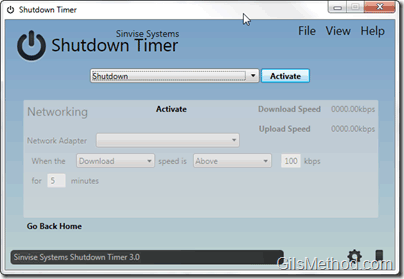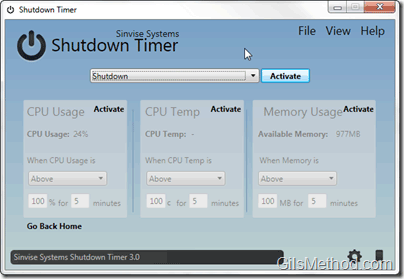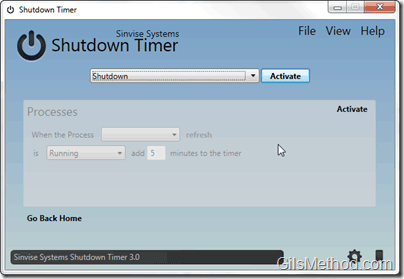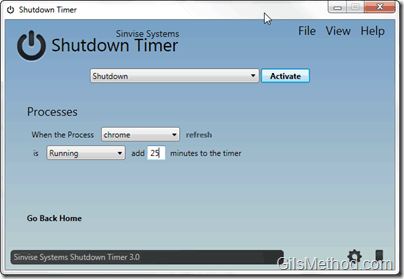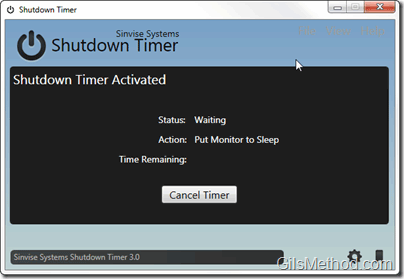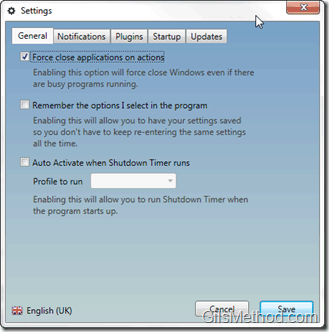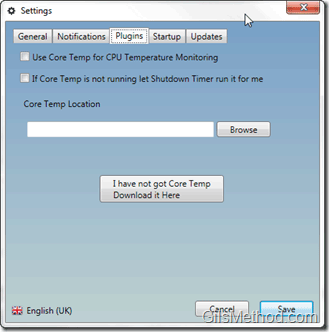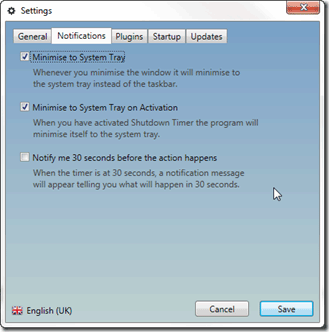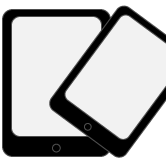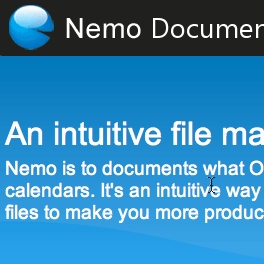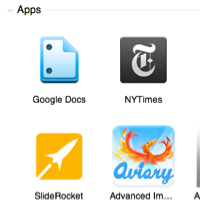Shutdown Timer is a utility which allows you to schedule when your computer shuts down, restarts, logs off, other perform other actions listed below. You might wonder why you would need a utility like this, I don’t blame you. Say you wanted to have your computer shutdown after a long process like burning a DVD or rendering a family video, normally your computer would remain on until you got back home or returned to it. With this application you can schedule your computer to shut down after a set amount of time has elapsed or after a specific process has ended. This enables you to shutdown your computer unattended without the worry of using too much electricity or exposing your computer to potential intrusion.
The application is completely free and runs on Windows XP, Vista, and 7 (32bit and 64bit versions are available). The installation requires .NET Framework 3.5, but that’s included with the install package.
So if you think that there is a an function that you can find for this handy tool you might want to try it out. Make sure to check out the screenshots below so that you can become familiar with the application and its use.
Note: I used Shutdown Timer 3 running on Windows 7 Ultimate for this review.
Shutdown Timer welcome screen.
When you click on the Shutdown drop-down you will be presented with a list of actions that can be scheduled using Shutdown Timer. The actions are as follows:
- Power Options
- Shutdown
- Restart
- Hibernate
- Sleep
- Put Monitor to Sleep
- System Options
- Logoff
- Lock
- Open File/Program
- Software Options
- Open Web Page
Each of these actions can be configured to occur using the following set of triggers:
- Time & Date
- Networking
- CPU & Memory
- Processes
The triggers will be discussed below.
A. Time and Date trigger will allow you to set a specific time and date to perform one of the actions from the list. You have the option of including additional time for the trigger.
B. The Networking trigger will allow you to select a network adapter and specify a download/upload threshold that can be used to trigger one of the actions from the list.
C. The CPU & Memory trigger allows you to set CPU usage and CPU temperature thresholds that will trigger one of the selected actions from the list. You can also set the amount of memory to trigger the action.
D. The Processes trigger allows you to set a specific process that can be used to trigger an action (see example below).
In the example above I’ve setup a the Processes trigger to shutdown the computer when the process chrome is running. I’ve also allotted an additional 25 minutes to the timer.
Once the timer is set you will see the message above.
When you click on the settings button you will be presented with a slew of options to customize Shutdown Timer.
If you plan on using the CPU temperature trigger to set an action you will need to download and install the Core Temp Plugin.
When running Shutdown Timer make sure to enable the following to options in the Notifications tab:
Minimize to System Tray
Minimize to System Tray on Activation
Both of these options will keep you from hunting the Shutdown Timer shortcut in the Start Menu.
Download Core Temp Plugin from the developer’s site.
Download Shutdown Timer for free from Sinvise Systems. There are two versions available – (32 Bit) | (64 Bit).