Commenting in Excel allows you to keep annotations and references on specific cells. Comments are generated by the user as described in the tutorial below or when the Excel spreadsheet is set to Track Changes (future article). Comments appear only when you create and edit them or when you toggle their display using the Show All Comments button. You can identify the cells that have comments because they will have a small red triangle on the top-right corner of the cell.
This feature is very helpful when working on a spreadsheet with multiple people or when the spreadsheet is complex and requires annotation. Once you complete this how-to you will know how to use comments in your Excel spreadsheets. If you have any comments or questions please post them below.
Note: I used Excel 2007 when creating this tutorial.
Add Comments to Cells
I will show you the two methods that can be used to add comments to cells in Excel, one involves the right-click menu and the other the Office Ribbon menu.
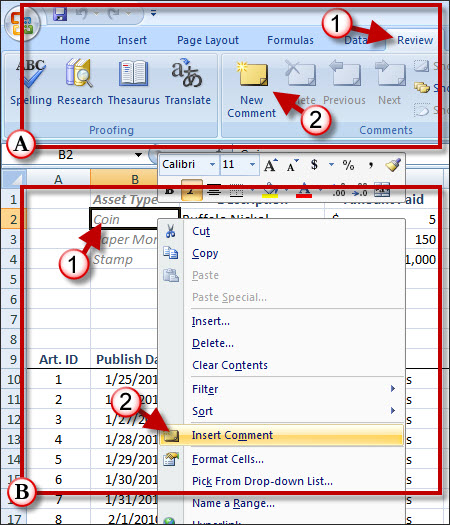
A. Using the Ribbon
1. Click on the Review tab located on the Ribbon
2. Click on the New Comment button located in the Comments Group.
B. Using the Right-click Menu
1. Right-click on the cell you wish to add the comment to.
2. Click on Insert Comment from the drop-down menu.
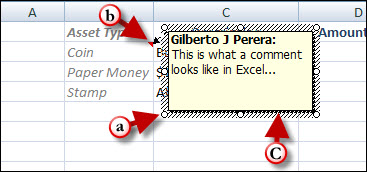
In both cases you should see a comment appear, enter the information you would like to annotated and hit Enter on your keyboard.
When creating a comment, please note the following;
a. You can resize the comment box by clicking on one of the small circles found on the border and dragging to the size you wish to have.
b. You will notice that the cell with the comment will have a small red triangle located on the top-right corner. All cells with comments will have this small triangle.
c. You can relocate the box by clicking and holding on the border and moving it to the desired location.

Close-up of small red triangle indicating that the cell contains a comment.
Editing and Deleting Existing Comments
Similar to adding comments, Excel provides you with to methods of editing and deleting comments found within a spreadsheet.
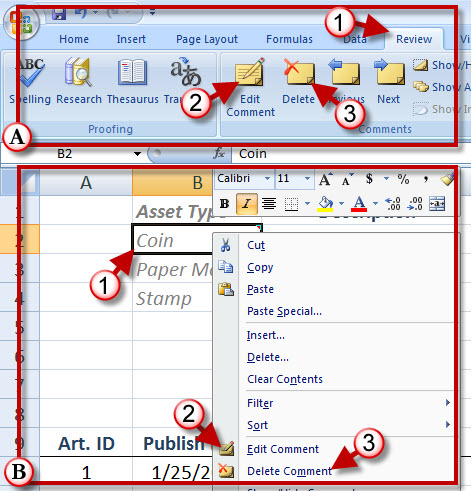
A. Using the Ribbon
1. Click on the Review tab located on the Ribbon
2. Click on the Edit Commentbutton located in the Comments Group to edit the comment.
3. To delete the comment, click on the Delete button located in the Comments group.
B. Using the Right-click Menu
1. Right-click on the cell you wish to delete or edit.
2. Click on Edit Comment from the drop-down menu to edit the comment.
3. To delete the comment, click on Delete Comment on the drop-down menu.
Toggle Comments On/Off
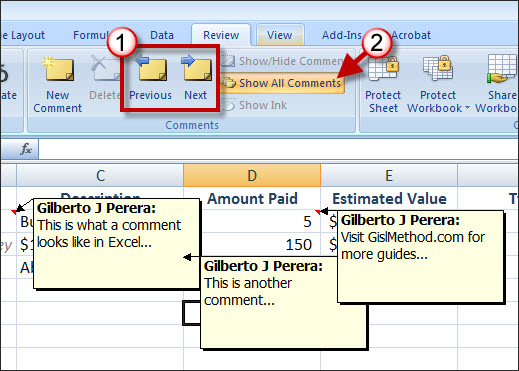
1. Click on Previous or Next to toggle between comments
2. Click on Show All Comments to toggle the display of comments on the spreadsheet.


