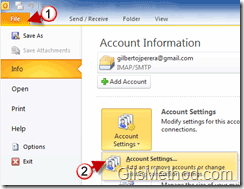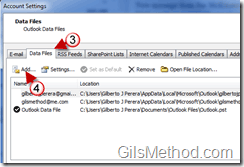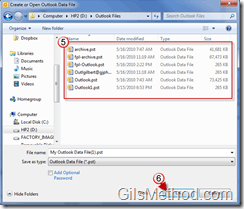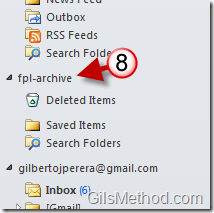I recently quit my job and among the things I took with me was a copy of the Outlook archive file I created to save important messages. The archive file was saved as a .pst file which is commonly used by Outlook to save messages, calendar entries, to-do’s, and other items. When I copied the file to my personal computer I needed to a way for Outlook to open the file and access the contents so that I can save the emails to my Outlook file. The quick how-to below will show you how-to open/import Outlook .pst files from another computer into Outlook 2010.
If you have other Outlook tips to share, please post them below.
Note: I used Outlook 2010 and a .pst file created in Outlook 2007 for this tutorial.
1. Click on File to Open the menu.
2. Click on Account Settings.
3. When the Account Settings window opens, click on the Data Files tab.
4. Click on the Add button.
5. Select the .pst file you wish to add.
6. Click OK to open the file.
A. Notice how the file is now listed among the Outlook files available.
7. Click Close to continue.
8. Head on over to the Outlook Navigation pane and locate the file you just added to Outlook. Click on the file name to expand the list. All of the folders contained within the .pst file should be listed. Now you will have access to all of the emails in that file.