Want to find out how well your hard drive will fare while working with video editing applications on your Mac? Looking for an excuse to buy an SSD for your Mac? Download Disk Speed Test.
Disk Speed Test by Blackmagic allows you to quickly measure and certify your disk drives for working with video. The application is designed to determine how well you hard drive will fare while editing large files, specifically videos.
1. Download and install the free application from the Mac App Store.
2. Open Launchpad to find DiskSpeedTest and launch it.
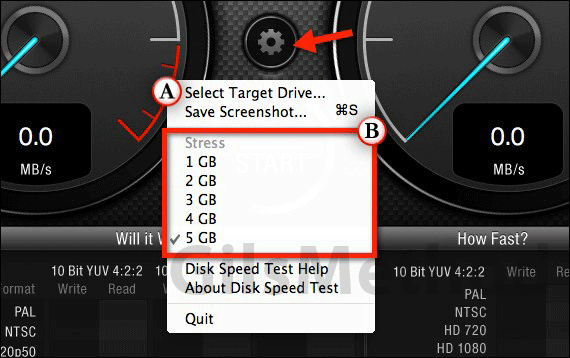
A. When Speed Test launches you will find yourself staring at two large speed gauges that measure your hard drive’s Write and Read speeds. You will also find that there’s a gear icon between the two gauges that points to the app’s options.
Fortunately options are few so all you have to do is select the drive you wish to test, in case you use external storage for your video editing or you have multiple drives on your Mac.
B. Once you select the drive, the next step is to select the Stress level that your hard disk will be tested to. The options range from 1GB to 5GB. Select the option you wish to use from the list.
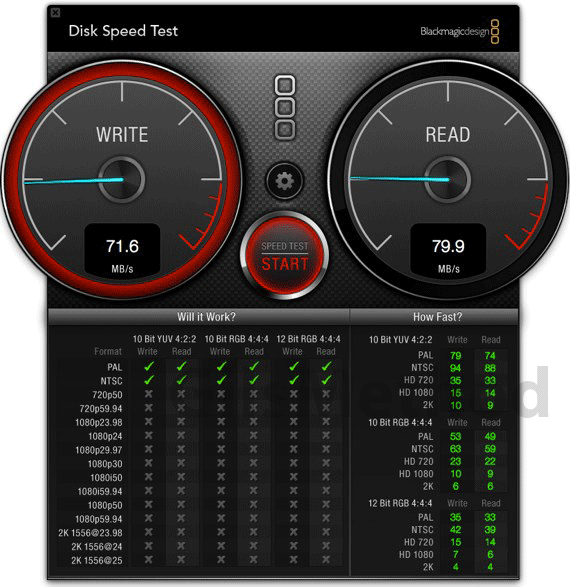
3. Once selected, click the large Speed Test Start button. The rim around the gauge will change to red indicating the speed under test.
Once the application goes through several passes you will be presented with a list of results by video type and frame rate. You should allow the application to go through several passes to see how results vary.
The panel lists common video formats and instantly displays a check or cross to show if the disk performance will be adequate for the desired video format. Looks like I need an SSD…
When you are done, click the Start button again to stop testing. When you close the application the temporary file created for testing will be deleted from the hard drive.
Software/Hardware used: Mac OS X Lion and Speed Disk Test
You can download Disk Speed Test from the Mac App store by following the downloadlink.


