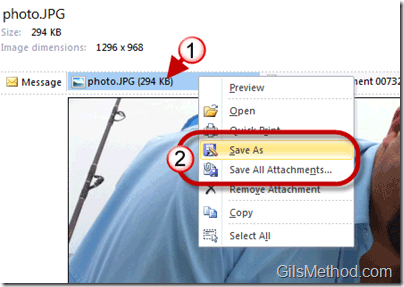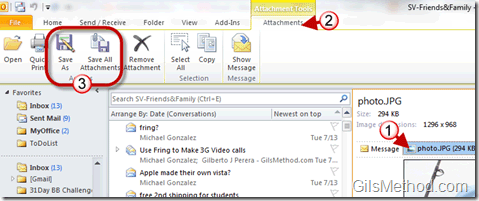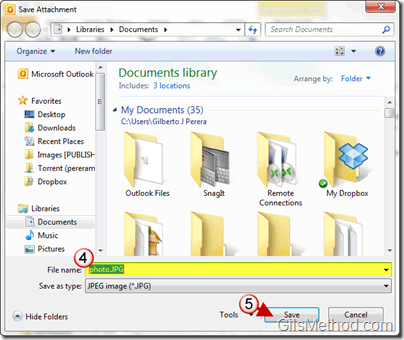Attachments come in many file types and sizes, luckily the act of saving them to your computer for later use is quite simple. Due to the number of messages that I have received regarding this task, I’ve decided to create a short guide that will walk users through the process of saving documents, images, and other attachment types from Outlook 2010 to their computers. If you have any comments or questions, please post them in the comments section below.
Note: I used Outlook 2010 for this tutorial, but the steps should be very similar in Outlook 2007.
Simple Method to Save Attachments
1. Right-click the Attachment you wish to save.
2. When the menu appears you will have two options:
- Save As: Will allow you to save the attachment you right-clicked on only.
- Save All Attachments: Will allow you to save all of the attachments included in the selected message.
Proceed to Step 4 below.
Save Attachments Using the Office Ribbon
1. Click on the attachment you wish to save.
2. Make sure the Attachments tab is active on the Office Ribbon.
3. You will have two options in the Actions group.
- Save As: Will allow you to save the attachment you right-clicked on only.
- Save All Attachments: Will allow you to save all of the attachments included in the selected message.
Either choice will lead you to the next step.
4. Select the destination folder for the files and name the file.
5. Click Save to save a copy of the attachments to the selected directory.