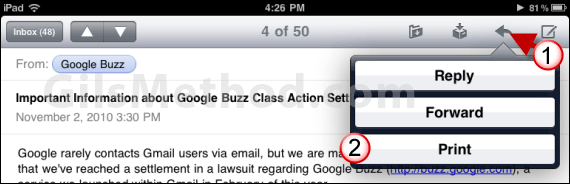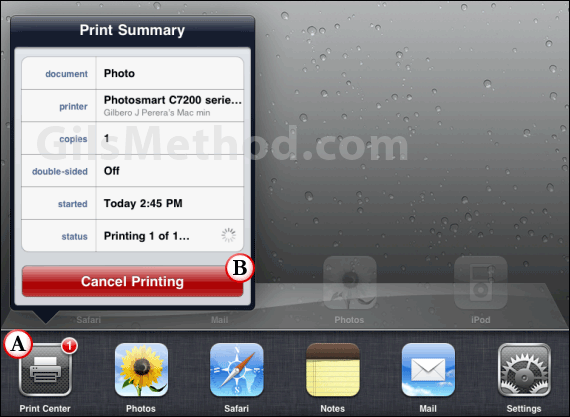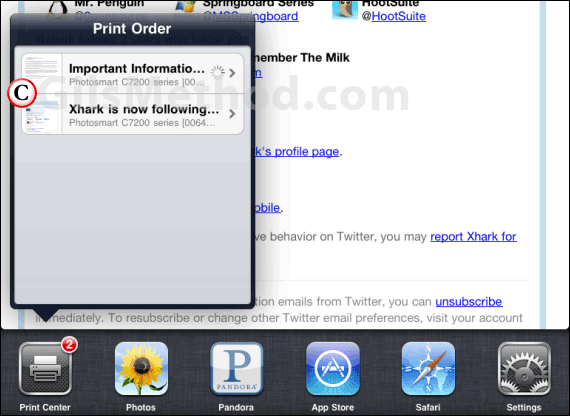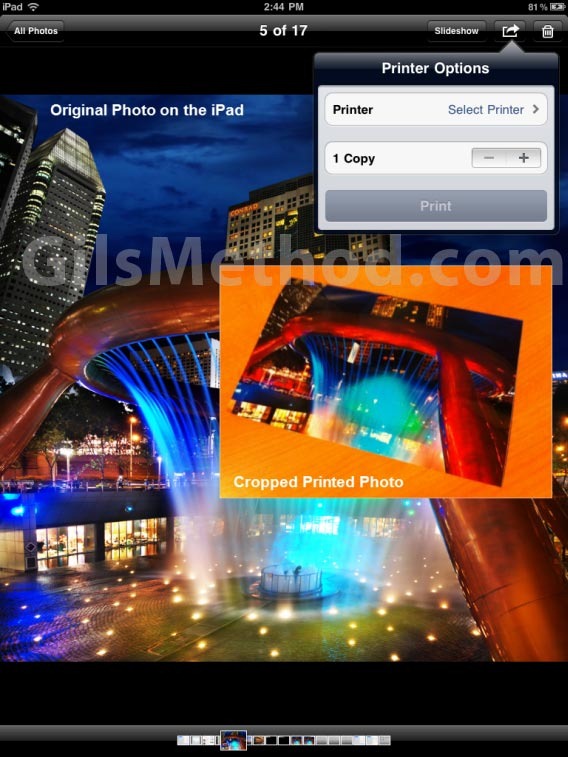We’ve gone over apps like HP’s Printing App that allows you to print photos and some documents from the iPad, but with the latest version of iOS4.2, the iPad will be able to natively print documents, photos, websites, and emails without the need for an app or drivers. There are two ways items can be printed from the iPad, the first requires one of HP’s new printers that support wireless printing from the iPad. If you’re not in the market for a new printer then you will need to use the second option which requires a Windows PC or Mac with a shared network printer in order to print from the iPad. This guide will focus on the second option because the first requires no configuration and the prompts to print are the same.
In this guide we will go over the following:
- Print Photos from the iPad
- Print Multiple Photos
- Print a Single Photo
- Print Emails from the iPad
- Print Documents from the iPad
- Print Websites from the iPad
- How to Use Print Center
- Observations While Printing with the iPad
If you intend to follow along make sure that you have shared your printers on your computers. If you don’t know how to share printers, follow these instructions for Windows and Mac OSX.
For those of you who like the use of videos to learn, you will find a video at the end of the post showing you how to print from the iPad. If you have any comments or questions please use the comments form at the end of the article.
Own an iPad? You may want to consider protecting your iPad’s screen with Zagg Invisible Shield Screen Protectors.
How to Print Photos, Emails, Websites, and Documents from the iPad
Print Photos from the iPad
When you decide to print photos you will have two options, you can print a single photo or select multiple photos for printing. We will go over both options in this guide.
Print Multiple Photos
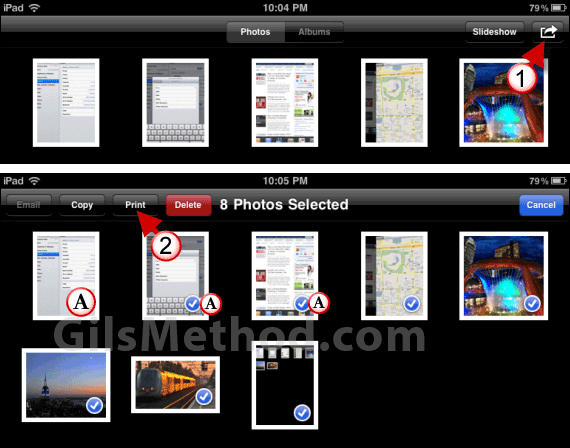
1. To print multiple photos open the the Photos app on the iPad and tap on the icon with the small arrow.
A. Tap on the photos you wish to print. Notice that as you tap on the images a small check in a blue circle will appear on the selected images.
2. Tap on the Print button.
Proceed to Step 3 below.
Print a Single Photo
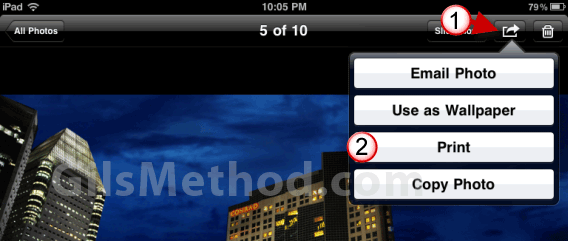
1. To print a single photograph open the the Photos app on the iPad and tap on the photo you wish to print. When the image opens tap on the icon with the small arrow.
2. Tap on Print from the menu.
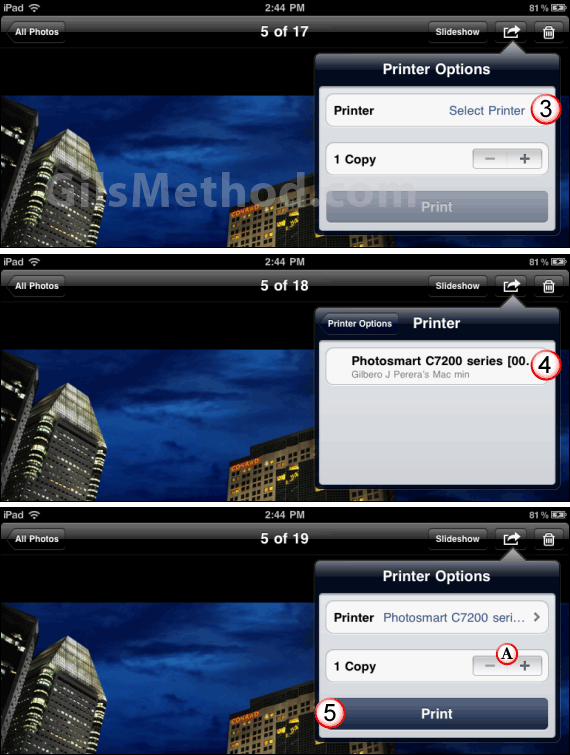
3. You’re here because you’ve never done this before so that means the printer is probably unselected. Tap on Select Printer.
4. Tap on the printer from the Printer list. If your printer does not appear on the list make sure that the iPad is on the same network as the computer and printer you are sharing and that the computer is setup to share the printer.
A. When you select the printer you will be able to set the number of copies to print.
5. Tap Print to begin printing the photo(s).
Print Emails from the iPad
1. To print an email message, open the email using the Mail app and tap the small arrow icon.
2. Tap on Print from the menu.
Follow steps 3-5 in Photo Printing.
Print Websites from the iPad
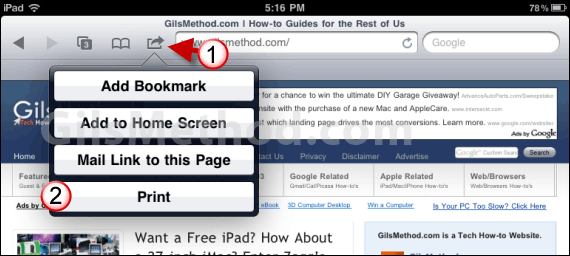
1. To print a web page, navigate to the website you wish to print in Safari and tap the small arrow icon.
2. Tap on Print from the menu.
Follow steps 3-5 in Photo Printing.
Print Documents from the iPad
As of this writing, Pages nor DocsToGo support Printing from the iPad. As soon as these features are added to the Apps the article will be updated to reflect those changes.
How to Use Print Center
Print Center is the iPad’s print queue. You will be able to view and cancel any pending print jobs the iPad may have.
Note: The Print Center App will only appear when there is a print job in queue.
A. Once you’ve sent a document to print you will be able to see its status by pressing the Home button twice (multitasking) and scroll to the left. There you should find the Print Center App.
B. When you tap Print Center you will be able to see details about the print job being processed as well as Cancel the print job. Tap Cancel Printing to cancel the print job displayed.
C. If you have multiple print jobs in queue you will be able to view the details for each by tapping on the print job you wish to view.
Some Observations While Printing with the iPad
Considering that printing on the iPad is a new feature that is still in its infancy, it is pretty good, it simply works. However for those of use who would like more options than selecting an printer and setting the number of copies, printing on the iPad will be frustrating. There is now way to set paper size, paper type, trays, or anything of that sort on the iPad (shared printers). I did find that when I printed a photo from the iPad it did use my HP’s photo paper and not the regular paper. While it did a great job of selecting the correct paper for the content printed, it did a bad job of cropping the image (see below).
There’s no option to choose what section of the image to print or how it will be printed, as with almost all Apple products, it just works, but not how you want it to work. Email, website, and document printing works great. Although more printing options on margins, which pages to print, and more would be a necessary addition in upcoming updates to iOS4.
How to Print Web Pages, Emails, and Photos with AirPrint Video
Image via Flickr.