The guide below will walk you through the process of logging on to Windows 7 and the various options available to users when they are done working with their computers.
The following is part of a series of articles that will mirror an electronic book that I’m set to release in December of this year. The eBook’s main focus will be helping new and old Windows users become familiar with the new version of Windows 7 that will available to the public in December. I hope that you find this series useful and informative and that you enjoy it so much that you will purchase my eBook when it is released.
This article is part of Chapter 1 of Windows 7 Basics How-to Guides for the Rest of Us™. To access other how-to’s from the book head on over to the Books section of this site.
Log on to Windows 7
To log on to Windows 7, first you must turn on your computer and follow the steps below.

1. Click on the User icon in the Welcome Screen.
Note: If you have not assigned a password to the account you will automatically sign on without having to go through step 2.
2. Enter the password used to access the computer, hit the Enter key on your keyboard or click on the arrow button located to the right of the password input box.
When you log on to your
computer you will be
taken to the Windows Desktop.
Log off, Shut Down, Switch User, Lock, and Restart Windows 7
When you are done working with your computer Windows 7 provides users with multiple options to exit their computers for use at a later time. The options are described in detail below.
- Shut down Completely powers down computer .
- Switch User Allows logged on user to remain logged on while another user logs on to the computer via a different account.
- Log off Completely logs off user and returns computer to Welcome Screen.
- Lock Locks down system while computer remains powered on. User must provide password in order to regain entry to machine.
- Restart Powers down computer and reboots it. Usually done for updates or if system is experiencing problems.
- Sleep A power-saving state that allows the computer to quickly resume full-power operation within a few seconds. Very useful when you want to get on your computer right away.
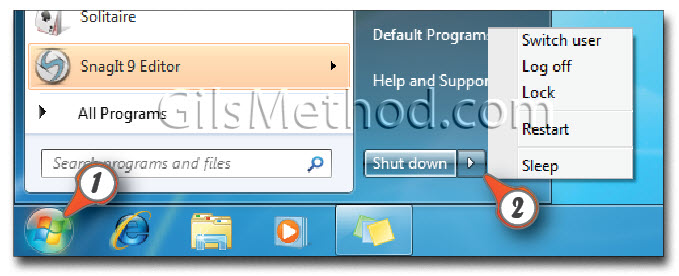
1. Click on the Start button to open the Start Menu.
2. To shut down, click on the Shut down button. If you wish to log off instead of shutting down, click on the small arrow to the right of the Shut down button to expand the menu and choose Log off from the list. You may also select any of the options listed above.


