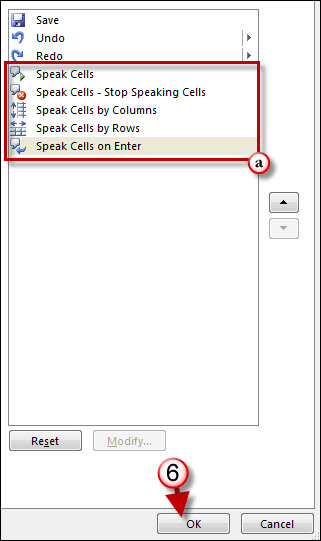If you’re like me and you’re not that great with the number pad on a standard keyboard, Excel’s ability to speak what you type as you enter it can make the difference between a couple of minutes in front of a spreadsheet or hours. The Speak Cells command will enable Excel to dictate the information already on a cell or have Excel dictate the contents of a cell as you enter them.
The tutorial below will show you how to get to these commands and how to use them. If you have any comments or questions, please post them below.
Note: I used Excel 2007 to create this tutorial.
Add the Speak Commands to the Quick Access Toolbar
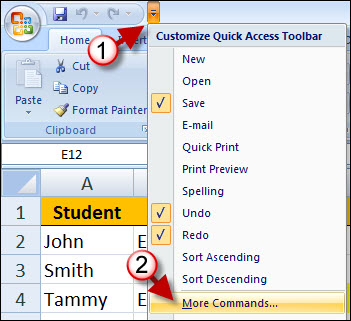
1. Click on the small arrow as indicated to open the Customize Quick Access Toolbar menu.
2. Click on More Commands
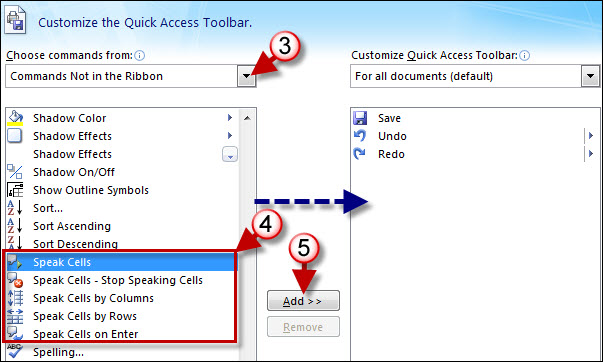
3. When the dialog box opens choose Commands Not in the Ribbon from the Choose commands from drop-down menu.
4. Scroll down until you locate the Speak Cells command. Select the command.
5. Click on the Add button to add the command to the Quick Access Toolbar.
Repeat for the following commands;
- Speak Cells – Stop Speaking Cells
- Speak Cells by Columns
- Speak Cells by Rows
- Speak Cells on Enter
6. Once all commands have been added to the list on the right (a.) Click OK to proceed.
Use the Speak Commands in Excel
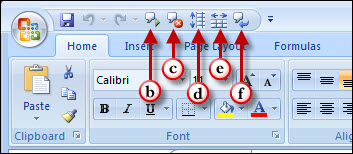
Each command explained below;
b. Speak cells – Will dictate the information on your spreadsheet using one of the two options below (by columns or rows).
c. Speak Cells – Stop Speaking Cells – Will stop dictation.
d. Speak Cells by Columns – Will dictate information column by column.
e. Speak Cells by Rows – Will dictate information row by row..
f. Speak Cells on Enter – Will dictate cells as you hit enter (move to the next cell)
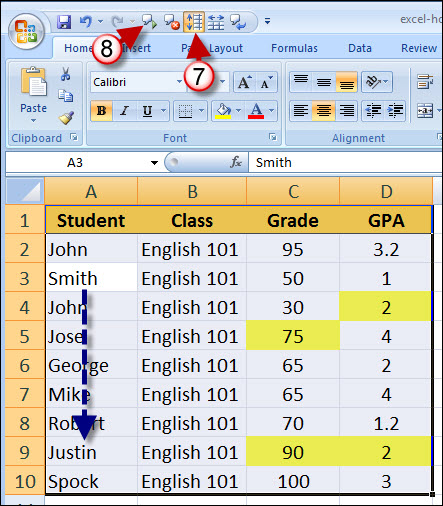
7. Click on Speak Cells by Columns
8. Click on Speak Cells, you will notice that Excel will start dictating cell 1:A and then read the cells below column by column.
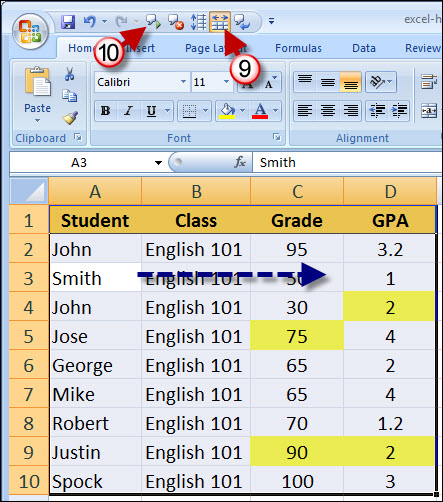
9. Click on Speak Cells by rows
10. Click on Speak Cells, you will notice that Excel will start dictating cell 1:A and then read the cells to the right row by row.
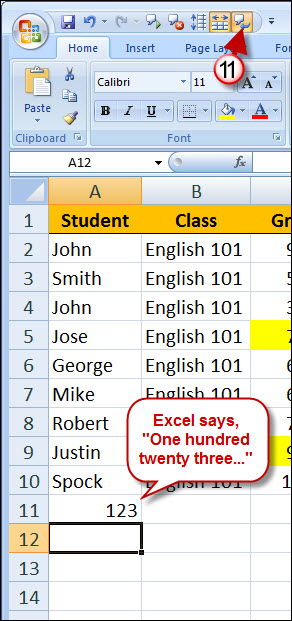
11. Click on Speak Cells on Enter to activate this feature. You will notice that when you enter information into a cell and hit Enter, Excel will dictate the information you just entered.