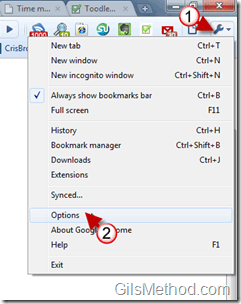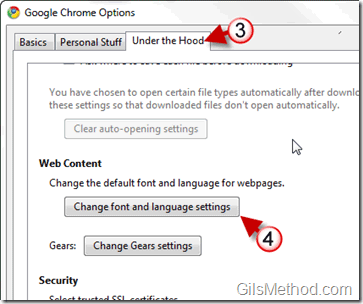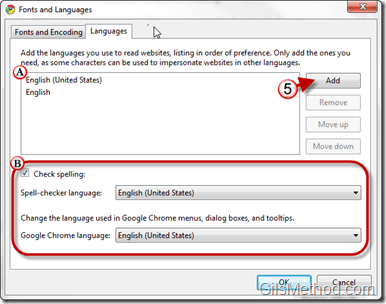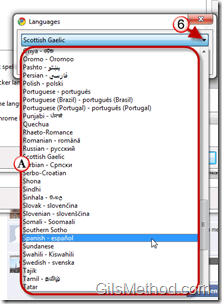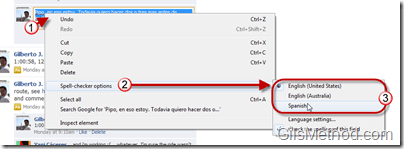If you happen to speak more than one language chances are that you participate on forums, chats, and Facebook in a language other than English. Google Chrome has a built-in spell checker that ensures spelling errors are minimized, however the wonderful tool doesn’t know when you are typing in English or Spanish so it will automatically correct all words based on the default language selected. In my case English is the default language so each time I type in Spanish all of the words are considered incorrectly spelled. This can be extremely annoying and distracting.
To help you deal with this issue, I’ve prepared this guide that will show you how to add languages to Google Chrome and how to quickly switch between them.
If you have any comments or questions please post them in the comments section below.
Note: I used Google Chrome 5 for this guide.
How to Add Languages to Google Chrome
1. Click on the Tool button to open the menu.
2. Click on Options.
3. When the Google Chrome Options window opens, click on the Under the Hood tab.
4. Click on the Change font and language settings button.
5. When the Font and Languages window opens, click on the Add button to add a new language to the list.
A. This section will have a list of languages currently in use by Google Chrome. You can add or remove languages by clicking on the Add/Remove buttons and you can set the order of preference for languages by using the Move up or Move down buttons.
B. Using this window you can set the default language for Spell-checker and for Google Chrome itself.
6. When you click on the Add button a Languages window with a drop-down list will appear.
A. Click on the language you wish to add and click OK.
Click OK again to close the Fonts and Languages window and again to close the Google Chrome Options window
How to Set Spell-checker Language in Chrome
1. To use the new languages to perform spell check, right click on a text box or an area where text can be entered.
2. Click on Spell-check options.
3. Click on the language you wish to use from the list.