If you were lucky enough to get your hands on one of Google’s CR-48 laptops or happen to be running Chrome OS in a virtual machine, chances are that you’ve wanted to take a screenshot for whatever reason. If this is the case and you don’t know how to take screenshots or where the screenshots are saved, check out the instructions below.
Software/Hardware used: Google Chrome OS running on CR-48 laptop.
How to Take the Screenshot
Taking a screenshot in Chrome OS is as easy as taking a screenshot with Windows or Mac OS, simply press the following key combination to take a snapshot of your entire screen.
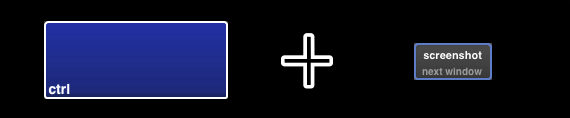
You will notice that not much happens, follow the instructions in the section below to access the screenshots you’ve taken.
Where is the Screenshot Stored?
Although it seems that there’s no real internal storage on your Chrome OS machine, there is.
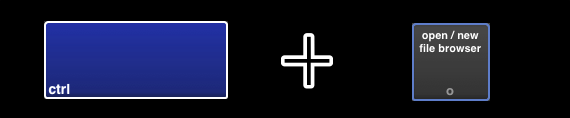
1. To access saved screenshots, press the Ctrl + O keys to open the Downloads folder.
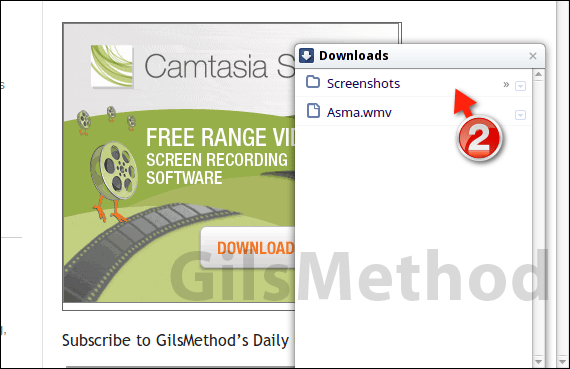
2. When the Downloads box appears, click the Screenshots folder.
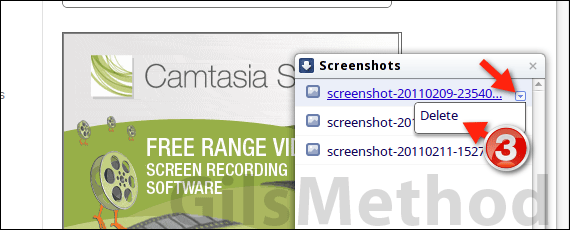
There you will find the screenshots you took. Click on the screenshot you wish to view and it will open in a separate tab.
3. To delete a screenshot, click the small arrow on the right of the file name and click Delete from the menu.
I suspect that future versions of Chrome OS will allow you to email, upload, and perform other functions with the files stored locally. The best way to get that file out of the Chrome computer is to email it. Simply click the Attach link in Gmail and you will be able to access the local directory where the file is stored.
If you have any comments or questions please post them below.


