Wouldn’t it be nice to pick up a document at the office that you sent to print while stuck in traffic, all from your mobile phone? If this is the kind of feature you are looking to add to your workflow you may want to check out Google’s Cloud Print service. Google’s Beta service allows users to print documents from web apps, specifically Google Docs and Gmail to any printer attached to a computer with internet access.
This feature is only supported in Windows using the latest version of Chrome Beta. To learn how to setup Google Cloud Print on your computer so that you can print to your printers from any location.
Here’s a list of requirements before you can get started with Google Cloud Print:
- Latest Beta version of Google Chrome Browser, currently 9+ for Windows only.
- Google Account (Gmail’s fine).
- A mobile phone or Chrome notebook to print from.
1. First thing you need to do is install the latest version of Chrome on your computer.
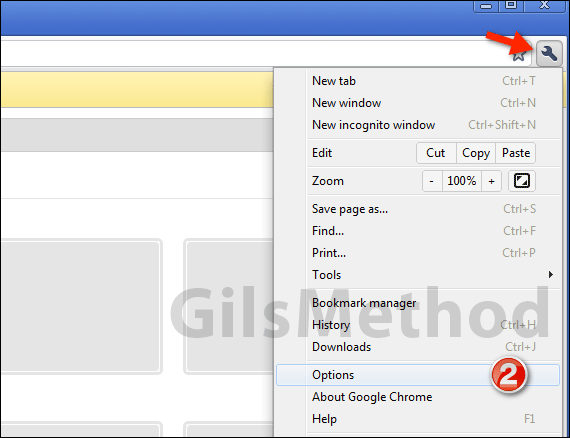
2. Click on the Tool icon and click Options form the list.
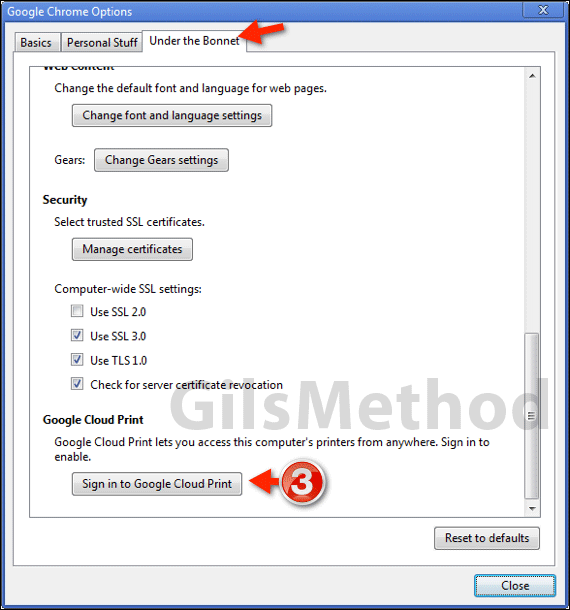
3. When the Google Chrome Options window opens click on the Under the Hood/Bonnet tab and click on the Sign in to Google Cloud Print button in the Google Cloud Print section.
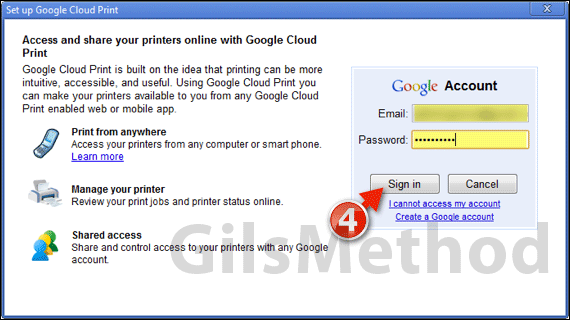
4. If you are not signed in to the browser you will need to enter you Google account credentials (Gmail account is fine) and click Sign in.
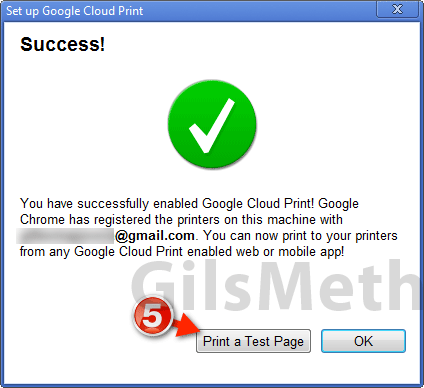
5. Once you are signed in you should click the Print a Test Page button to verify that Google Cloud Print works correctly.
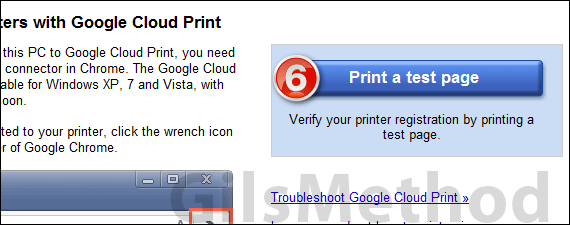
6. When the Test Page opens click on the Print a test page button.
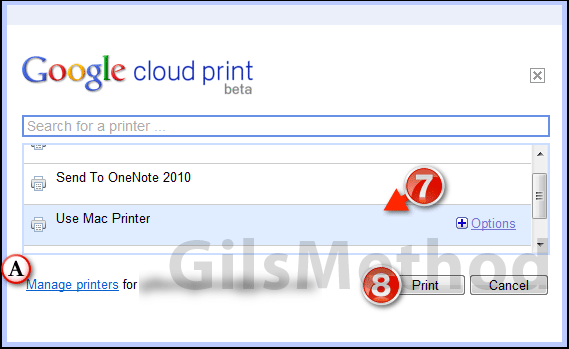
7. Select the printer you wish to use from the list, this should resemble the list of printers installed on your computer.
A. If your printer is not listed or if you wish to view the print status list click the Manage printers link.
8. Click Print when you are ready.
The test print should appear right away. Now you are ready to begin printing from a Google Chrome netbook or your mobile device. If you encounter issues while printing check out the troubleshooting page or post your questions in the comments section below.
Via Google Chrome Blog.


