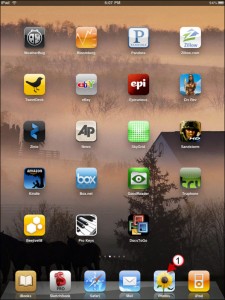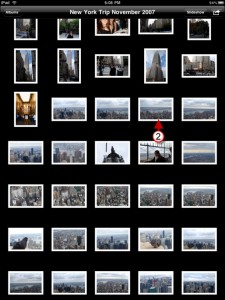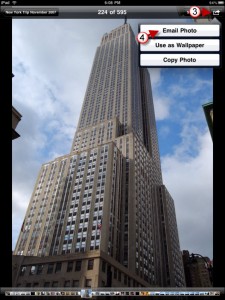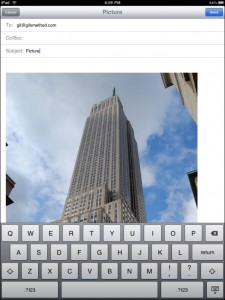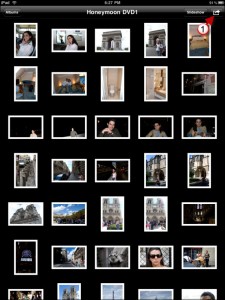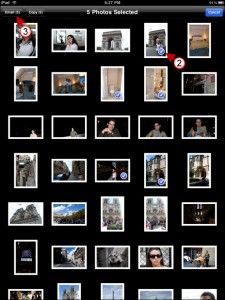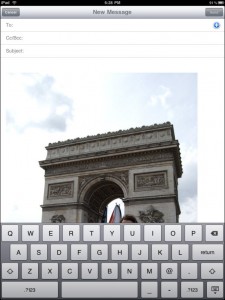So you’ve got a ton of photos transferred to your iPad and you are itching to share them with family and friends via email, but you’re wondering how?
It’s not like there is an Attach button when composing emails…you can however copy and paste your images into the body of a message, but that’s a little clumsy.
How about following the instructions below for an easier method to share single or multiple photos via email.
Send a Single Photo on the iPad
To send a single photo, follow the instructions below.
1. Tap on Photos.
2. Tap on the picture you wish to email (this will open the image).
3. Tap on the Options button located on the upper right corner of the screen.
4. Tap on Email Photo from the menu.
A new email message should appear with your picture included in the body of the message. Enter email address and Send.
Send More than One Photo Using the iPad
To send multiple photos at once, repeat Step 1 above.
1. Without tapping on an image, tap on the Options button located on the upper right corner of the screen.
2. Tap on the images you wish to send. You will notice that as you tap on the images a small check mark will appear indicating that the image has been selected. To deselect an image simply tap on it again.
3. Tap on the Email (#) button located on the upper left corner.
All of your images are ready to send.
Are you looking for more iPad how-to’s, tips, and help? Visit our iPad page.