If you are running a network with multiple devices and you frequently connect remotely to these devices then it would make sense to either reserve IP addresses with your router or to assign static IP addresses to your devices. The latter we’ll discuss in the guide below.
Assigning a static IP address to your computer allows you know that the device will always be addressable by the IP you assigned, so if you tell your computer to use IP address 123, it will always be addressable as 123. If you allow your router to assign the IP address (dynamic IP address), your computer may be 123 today and tomorrow it could be 321, which can make remote connections a little more time consuming. So if you’re interested in saving a little time and making managing your network a little simpler, follow the steps below to manually configure your Mac’s IP address.
IMPORTANT – If you use a manual IP address for your devices while connected to your home network make sure you keep this in mind when connecting to other networks that use DHCP. If you ever connect to other networks and have connection issues, reset these settings to automatic DHCP because another device on the network you are trying to connect to may be using the IP address you assigned or the network may not support the address you are using.
Software/Hardware used: Mac OS X.
Manually Configure AirPort IP Address
We will be covering both wireless (AirPort) and wired connections.
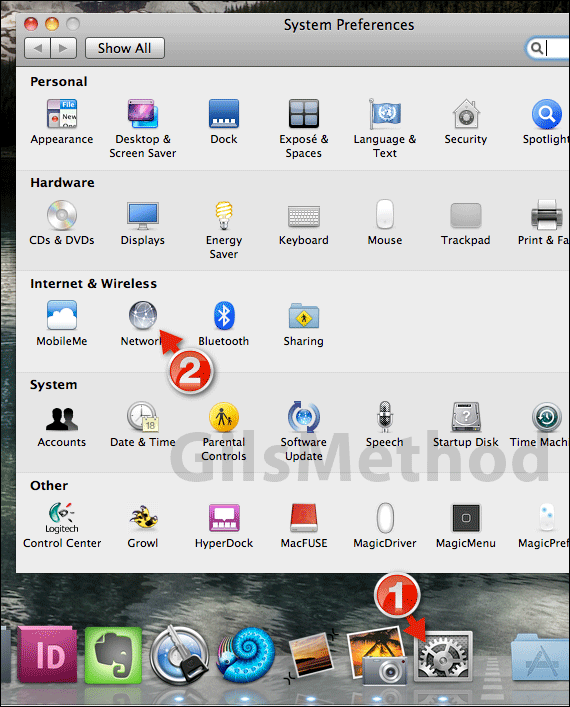
1. Open System Preferences.
2. Click Network under Internet & Wireless.
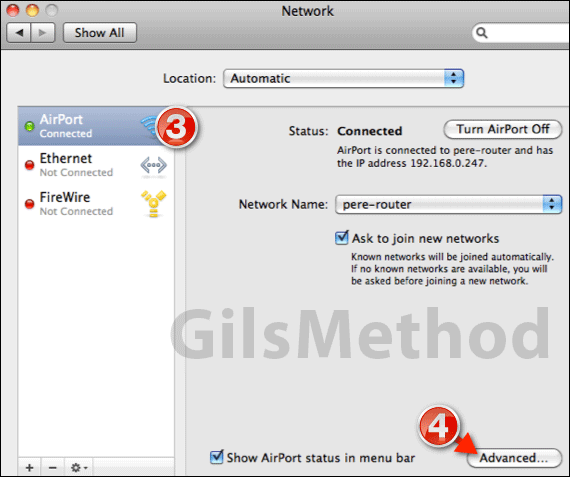
3. Click AirPort on the list of devices.
4. Click Advanced…
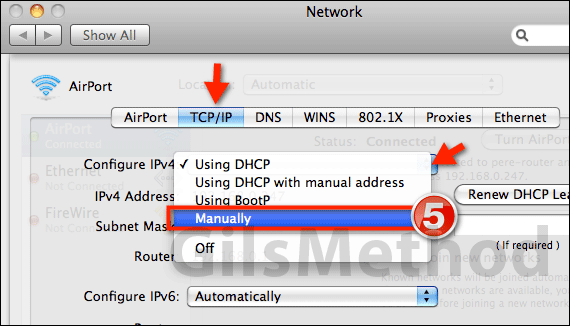
5. Click TCP/IP and select Manually from the Configure IPv4 drop-down.
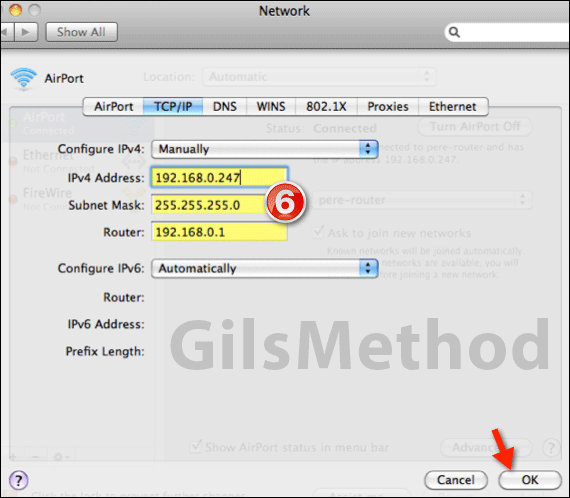
6. Enter the IP Address, Subnet Mask, and Router IP address in the fields provided.
Note: If your router supports IPv6 then you would enter the IPv6 configuration for your Mac in the section provided.
Manually Configure Ethernet IP Adress
Assuming you have the Network properties window open, follow the instructions below.
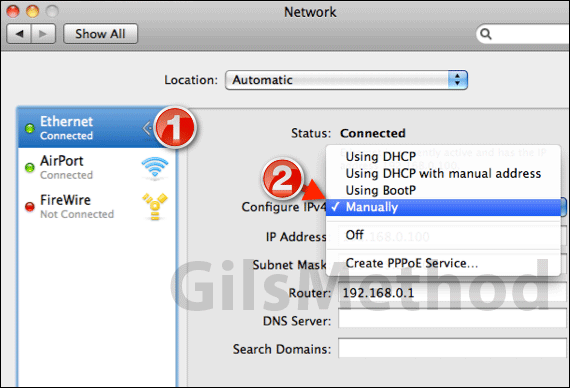
1. Click Ethernet from the list of devices.
2. Select Manually from the Configure IPv4 list.
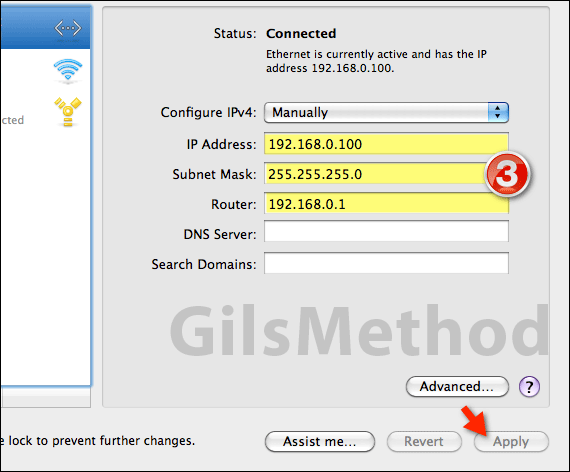
3. Enter the IP Address, Subnet Mask, and Router IP address in the fields provided. Click Apply to save the changes.
If you have any comments or questions please use the comments form below.


