Did you find a passage you would like to reference at a later time or annotate a specific section of an eBook to use in the future? If you’re reading your eBooks with the iBooks app you will be able to do just that. The guide below will show you how to use iBooks on the iPad to highlight and annotate text in your eBooks.
Software/Hardware used: iBooks running on iPad iOS 4.2.
Highlight and Annotate eBooks in iBooks
Note: This feature is only supported with eBooks and not PDF’s.
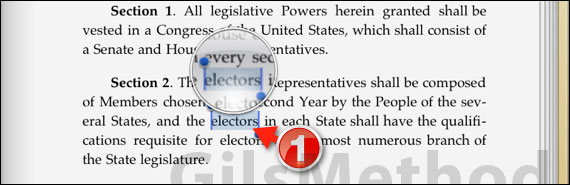
1. Tap and hold the section or word you wish to highlight/annotate until the magnifying glass appears. Drag the handles to include more than one word in the selection.
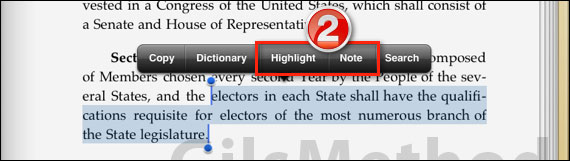
2. You will notice that Highlight and Note will appear along with other options. Because creating a note also highlights the selected word (when you create a note, it will automatically highlight the text), we’ll go over the instructions on highlighting and then adding a note to the highlighted text.
Tap Highlight to proceed.
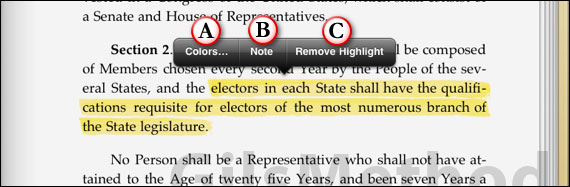
You will be presented with three options:
- Colors – Let’s you change the color of the highlighter.
- Note – Allows you to add a note to the highlighted text.
- Remove Highlight.
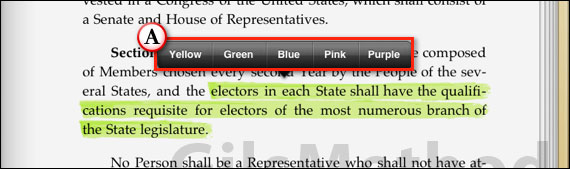
A. When you tap Colors you will be provided with a group of color options to customize your highlighter. Tap on the color you wish to use.
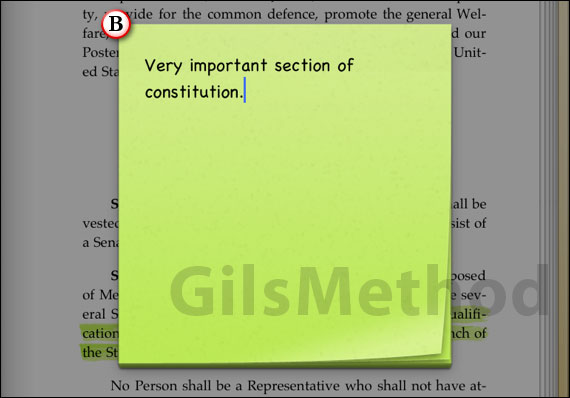
B. When you tap Note, a post-it like note will appear on the screen. Enter the note you wish to associate with the highlighted text. When you are done tap outside of the screen to save and close the annotation.

The saved note will appear alongside the highlighted text on the outside edge of the page. Tap on the note to open it. To delete the note, tap the highlighted text and tap Delete Note.
Locate Your Notes in an eBook
If you’ve added a ton of notes or highlighted a lot of text in a particular eBook, you can quickly locate the text and notes by going to the eBook’s index.
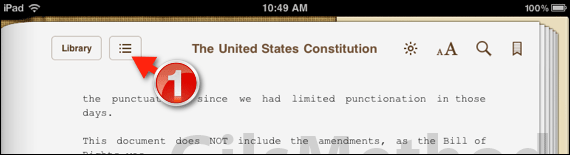
1. Tap the Table of Contents button.
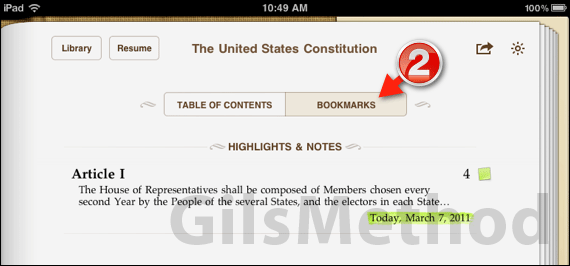
2. Tap Bookmarks. You will find the highlighted and annotated text in the Highlights & Notes section. Tap on the highlight or note to be taken to the specified section of the text.
If you have any comments or questions please use the comments section below.


