If you are looking for an iPad-like experience on your Mac and recently upgraded to Mac OS X Lion, you need to check out full-screen mode.
Full Screen mode in Lion removes all the clutter from the Desktop like the menu bar and Dock so that you can work without any of the distraction.
The new mode is available systemwide, but only for apps that have opted to use the new mode. In Lion you will find that all built-in apps like Contacts, Mail, and others support this new mode.
So if you’re trying to figure out how to use full screen mode on your Mac follow the instructions below.
How to Use Full Screen Mode in Mac OS
When supported by the application, Full Screen mode can be activated in two ways.
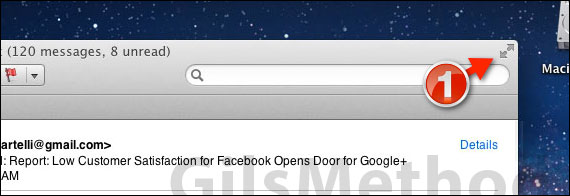
1. The first method is the simplest. Simply click the Full Screen icon denoted by the double-headed arrows on the top-right corner of the application window.

1. Or you can click View from the Menu bar and then click Enter Full Screen.
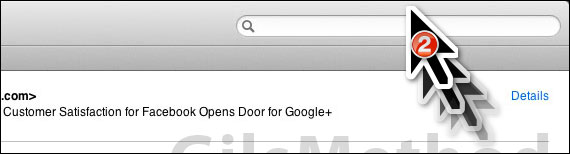
2. Once in Full Screen you will not have access to the Menu Bar so if you want to exit Full Screen move your cursor to the top edge of the screen.

3. When the Menu Bar appears click the two-arrow icon on the leftmost section of the Menu Bar to exit Full Screen.
Note: This feature may not be supported in all applications so I recommend you go to the View menu and exit Full Screen mode there or you can always use the keyboard shortcut – ^⌘F.
If you use Chrome I found this to be an issue as of this writing.
If you are fond of shortcuts you can always hit ^⌘F on your keyboard to enter/exit Full Screen Mode on your Mac.
If you have any comments or questions please use the comments form below.
Software/Hardware used: Mac OS X Lion.


