Are you trying to keep prying eyes away from your Tab? If so the easiest thing to do is enable a screen lock that requires a challenge for access. Luckily Android offers three options that allow users to lock their devices, a pattern that is drawn on the screen, a numeric PIN number, and an alphanumeric Password. The guide below will show you how to enable the screen lock and will provide you with an example of each.
If you have any comments or questions please use the comments form at the end of the guide.
Software/Hardware used: Android 2.2 running on a Galaxy Tab (Verizon).
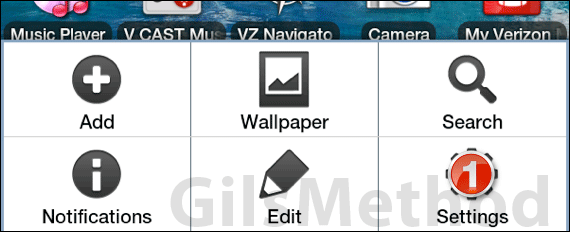
1. Press the Menu button and tap on Settings.
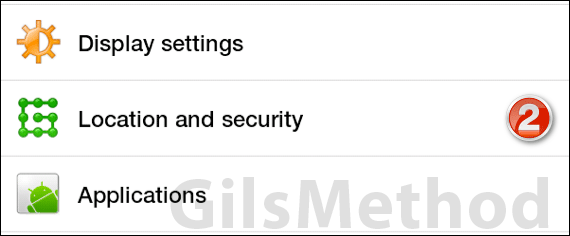
2. Tap on Location and security.
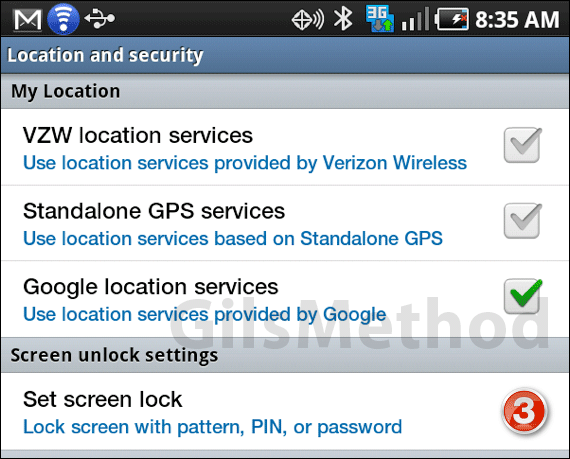
3. In Location and security, tap on Set screen lock.
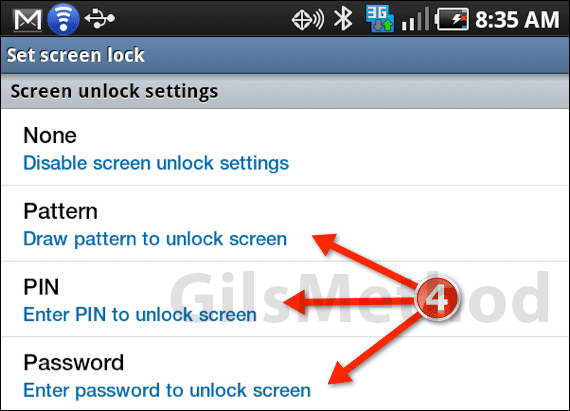
4. You will have three options when you enable the screen lock (see examples below);
- Pattern: Draw a pattern to unlock the screen.
- PIN: Enter PIN to unlock the screen.
- Password: Enter the password to unlock the screen.
Unlock Pattern
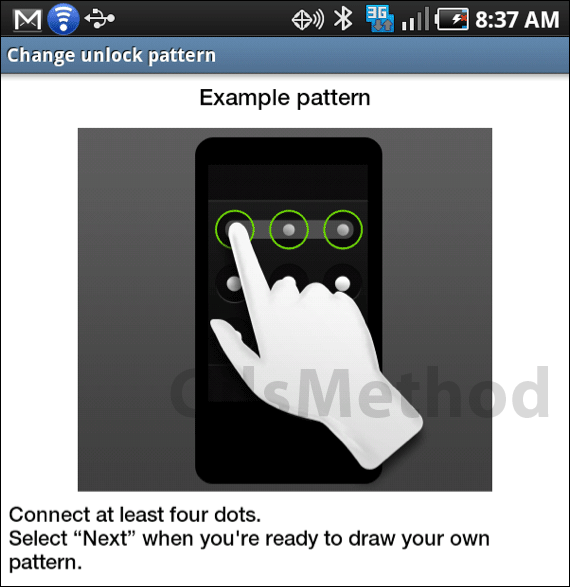
Unlock PIN
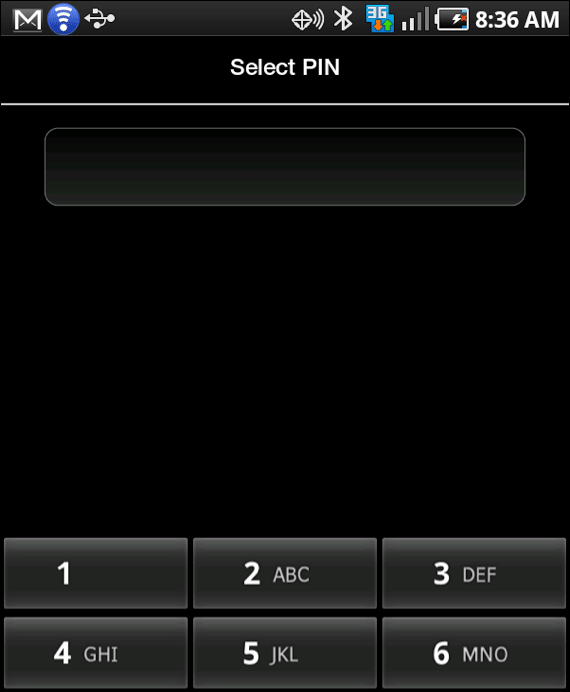
Unlock Password
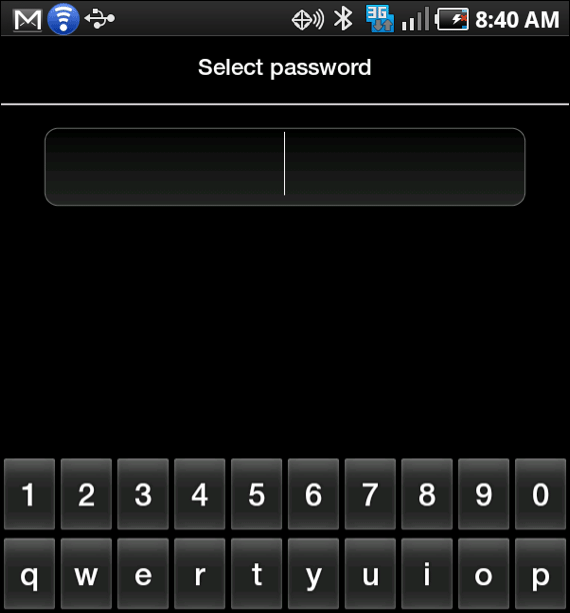
If you have any comments or questions please use the comments form below.


