Although iPhoto does a pretty good job of splitting events when you import photos it is still not perfect.
There are several things you can do in order to be more specific about how iPhoto splits events as well as spliting existing events so that your photos are organized more accurately.
In this guide we will explore iPhoto’s event splitting options as well as how to split and merge existing events.
Change Autosplit Events Settings
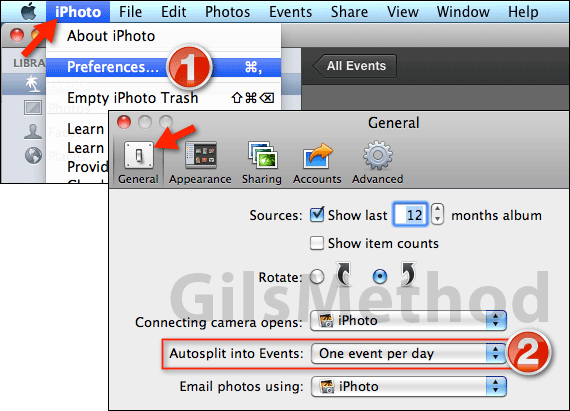
1. With iPhoto open click iPhoto from the Menu Bar and then click Preferences.
When the Preferences window opens make sure that you are on the General page.
2. Choose an autosplit interval from the Autpsplit into Events drop-down. You will have the following options:
- One event per day
- One event per week
- Two-hour gaps
- Eight-hour gaps
Next time you import photos into iPhoto, events should be created based on the autosplit option you selected.
This is a great example of where Apple’s lack of flexibility shines…
If you find that these intervals are still splitting events in a manner that yields overlapping events or events that should not be together then you will need to perform the splitting manually.
Merge and Split Events in iPhoto
In this section of the guide I will show you how to split and merge existing events so that photos are better aligned with the event they belong to.
Split Events in iPhoto
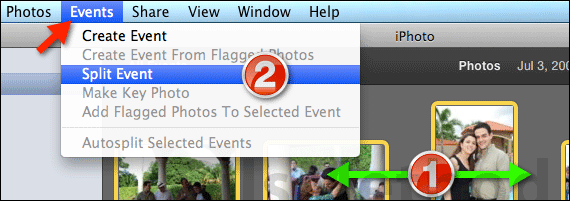
1. To split an event in iPhoto open the event you wish to split and select the images you wish to remove from the selected event.
The selected images will be put into a new event.
2. With the images selected click Events and then Split Event from the menu.
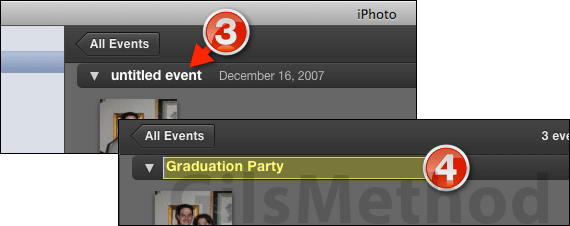
3. When the new event is created it will appear on the Events list as an untitled event. Click on the event’s name to rename.
4. Enter the name you wish to assign to the event and hit the Return key on your Mac to save the new name.
Repeat for other photos that should be in another event.
Merge Events in iPhoto
You may find a time when iPhoto created a separate event for a multi-day trip which then split’s up your one week vacation into multiple events.
If you wish to combine multiple events into one event you can do so by merging them.
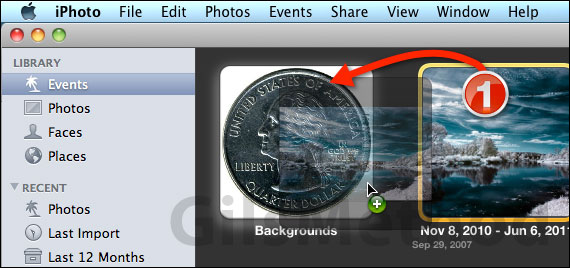
1. Select the event you wish to merge and simply drag it on top of the event you wish to merge it with.
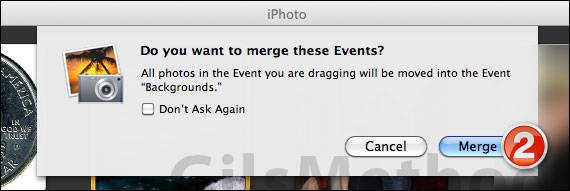
2. You will be asked if you wish to merge the events. Click Merge to combine the events.
Note: The event you are dragging the other event to will retain its name. So if you are dragging Event A to Event B, the merged event will be Event B.
You have the option of checking Don’t Ask Again when you merge events in the future. I usually recommend against this because if you accidentally merge an event you will never know you did it.
So now that you know how to manage your events in iPhoto feel free to comment or ask any questions in the comments section below.
Software/Hardware used: iPhoto ’11 running on Mac OS 10.6.8.


