
I’ve been reading some of the comments posted several articles I have written with instructions on downloading videos from the internet. Many visitors pointed out DownloadHelper as a good alternative to some of the tools that I’ve listed, so I took the opportunity and tried it for myself. My first impression was a very positive one, the add-on was quickly added to Firefox and within seconds I was able to download entire videos onto my computer in two simple steps, the software is easy to use and has many features. With this add-on you are able to download videos from YouTube, South Park Zone, Anime Pile, Playlist.com, and more. The guide below will walk you through the basics of using this add-on to download videos to your computer. If you have any questions or comments, feel free to post them below.
Note: I used Video DownloadHelper and FLV player for this tutorial.
You should only download videos if you are the original owner and/or have permission to do so.
Please download the following programs in order to proceed with the tutorial;
FLV Player – This player will allow you to play FLV files natively (Download.com link)
Video DownloadHelper – Firefox Add-on that will allow you to download videos (Firefox Add-on Site Link)
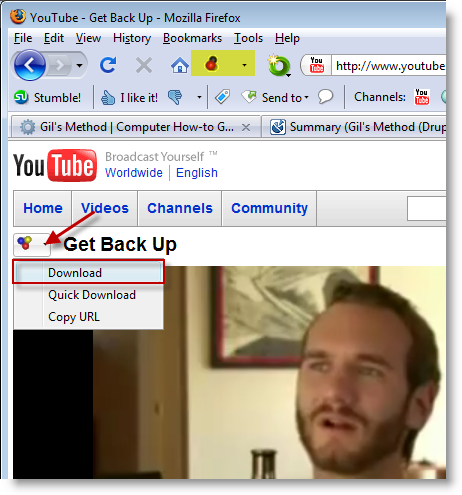
1. Visit the website that contains the video you wish to download. Once at the site you’ll be presented with to options (depending on the website). When visiting YouTube you’ll notice that the DownloadHelper icon appears next to the title of the video you are watching. Click on the icon to expand the menu, click on Download from the drop-down to download the video you are viewing.
Note: If the DownloadHelper icon does not appear on the website, simply click on the icon located in the toolbar (highlighted above) and click on Download to download the video.
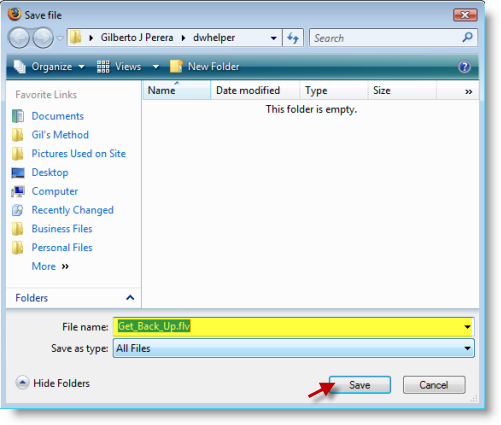
2. A Save File dialog box will open, name the file and click Save
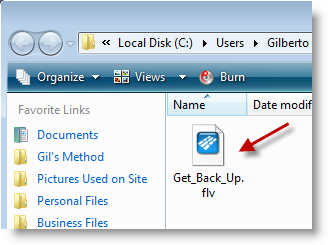
3. Assuming you’ve installed the FLV Player referenced at the beginning of the article, you should be able to double-click the file you just downloaded and play the video.
Note: You must install an FLV player, I recommend FLV Player Download.com link
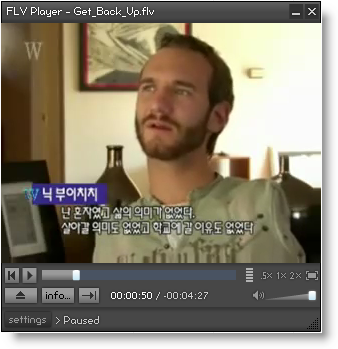
4. Screenshot of FLV file playing on my computer
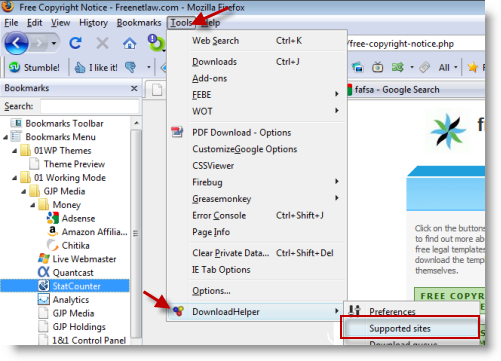
5. To access other sites supported by the DownloadHelper Add-on, with Firefox open click on Tools > DownloadHelper > Supported Sites
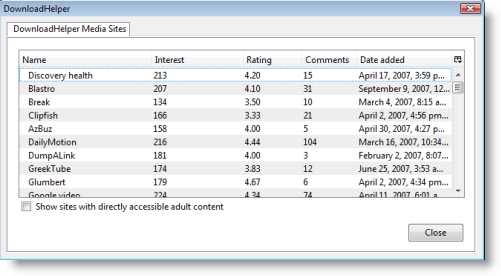
6. The window above lists some of the sites that DownloadHelper supports.


