The recent announcement about Google’s impending press event and the likelihood that Chrome OS will finally make it to the public prompted me to look into Chrome OS and install it as a virtual machine, but before I did that I googled around and found a couple of good guides. When I began the process outlined by Cult of Mac I realized that Parallels 6 had a menu option that listed a Chrome OS download, so instead of following these instructions I followed the instructions below.
Below I will show you how to download Chrome OS and install it Parallels 6. If you have any comments of questions please post them in them in the comments section below.
Software/Hardware used: Parallels 6 running on Mac OS X 10.6.5.
How to Install Chrome OS with Parallels 6
The first thing you will need to do is download Chrome OS.
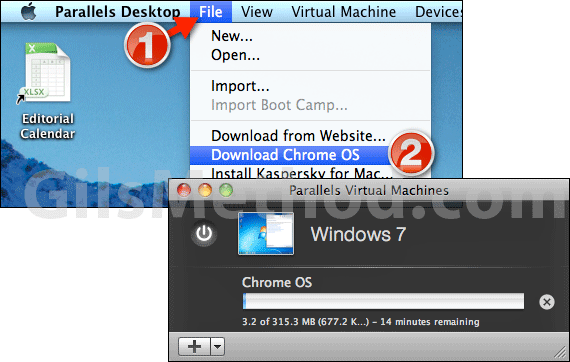
1. Make sure Parallels is active and click File.
2. Click Download Chrome OS.
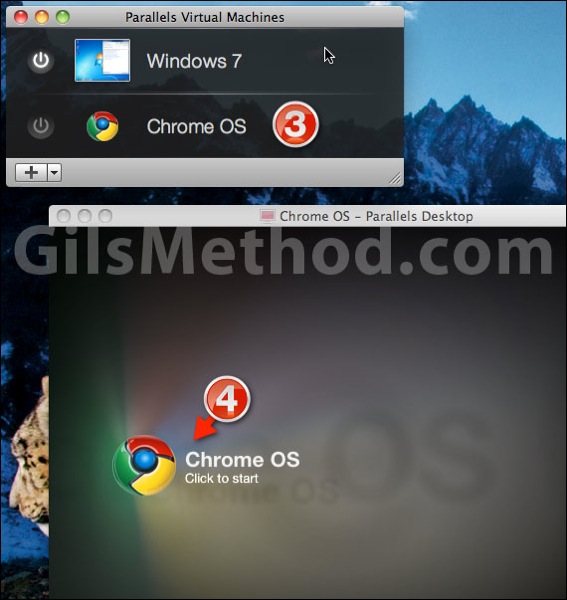
3. Once the Chrome OS download is complete, click on Chrome OS in the Virtual Machines list.
4. Click Chrome OS to start the Virtual Machine.
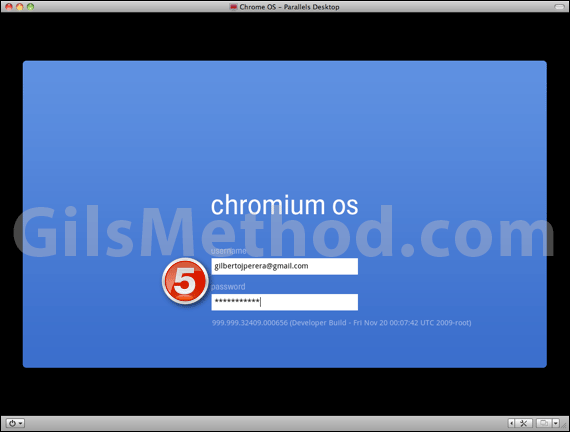
5. When Chrome OS launches enter your Google credentials (Gmail account) and hit Return.
Note: If you receive an error try again. If you’re still getting a sign-in error reboot the virtual machine.
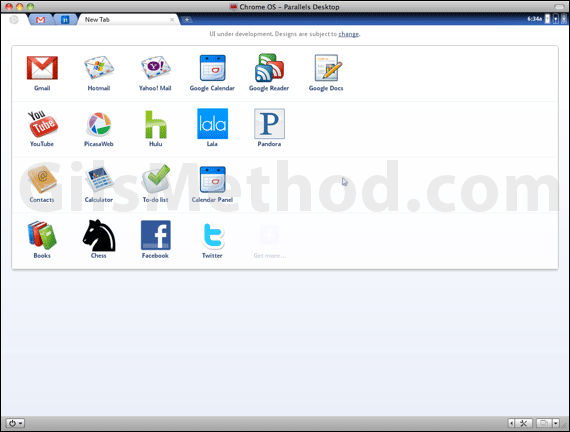
You are now running Chrome OS on your Mac! It looks like the App Store is not enabled on this build or it isn’t available yet.


