Do you download files to your computer and wonder where the heck they are saved?
Don’t worry, you’re not the first. In Chrome the default download location in Windows and Mac OS is the Downloads folder under the User’s profile.
However if you prefer to use another location like an external hard drive or another location on the computer you can modify this setting in Chrome by following the steps below.
How to Change the Download Location in Chrome
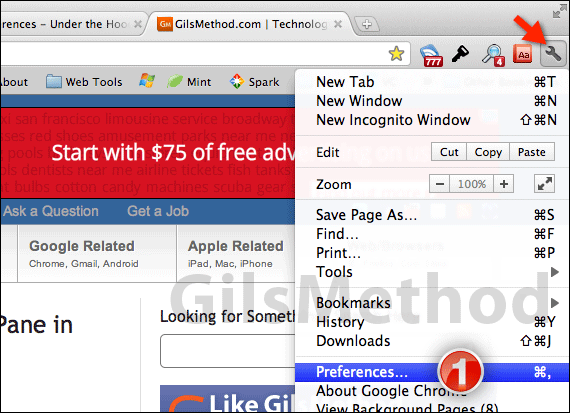
1. Click the Wrench icon on to the right of the address bar in Chrome and then click Preferences from the menu that appears.
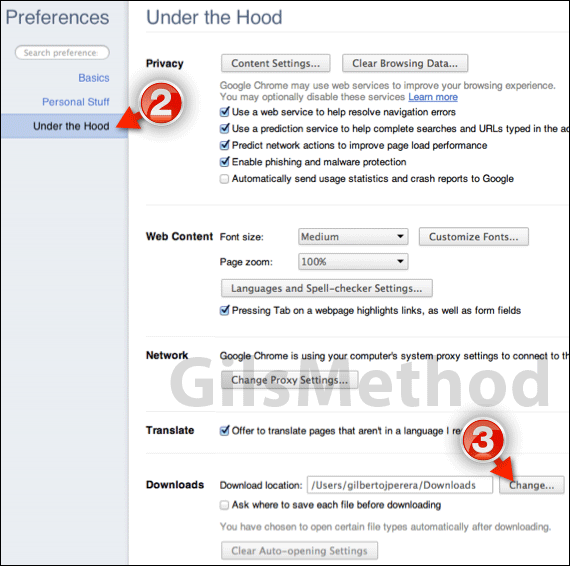
2. When the Preferences tab opens click Under the Hood on the left pane.
When the Under the Hood page loads you will find a slew of options to help you customize how Chrome works.
In this guide we are only interested in changing the default location of the Downloads folder so scroll down the page until you locate a section titled Downloads.
In the Downloads section you will see a text box which contains the current Download location.
3. Click Change to modify the default download location.
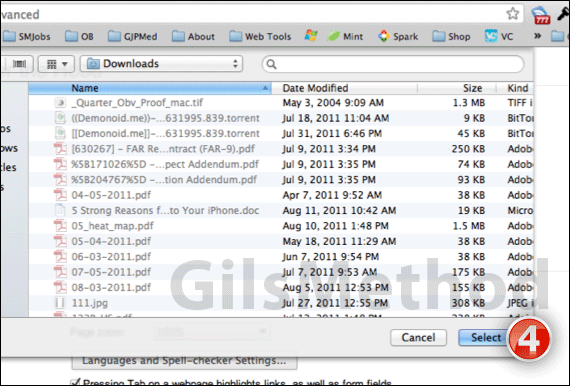
4. A sheet will appear that allows you to navigate your computer to find the new location. Once you navigate to the location you wish to use as the default location, click Select and the new location will be set.
You can change the location at any time by following the steps above.
Also, if you want to set a different location each time you download something make sure to check Ask where to save each file before downloading in the Downloads section (see screenshot for Step 3 above).
Software/Hardware used: Chrome 14 Beta running on Mac OS X.


