If you’ve ever spent more than five minutes configuring your router, that is, choosing a security method, adding passwords, restricting usage, adding filters, and all of the options that should be configured, you may want to back up those settings should something occur, otherwise you will have to do all over again. To help you with this problem, I’ve put together a guide that will show you how to back up the configuration file on D-Link routers and how to restore it should the need ever arise.
You should always backup your configuration file whenever updating the router’s firmware or when making changes to settings you are not familiar with. Restoring the configuration file is a sure and easy way to get your router back up and running should the settings get wiped out.
Software/Hardware used: D-Link DIR-655 using Chrome as the browser.
Backup Configuration File D-Link Router
Follow the instructions in section to backup the configuration file for your D-Link router.
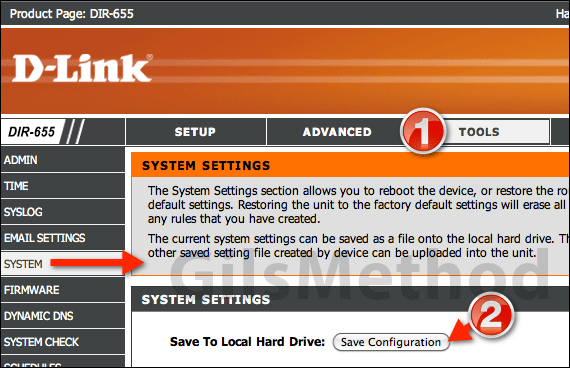
1. Sign in to your router and click Tools then System on the left pane.
2. Click the Save Configuration button under System Settings.
Depending on the browser you are using, you may be prompted to choose a save location for the configuration (.gws) file created. Make sure to select a location you can easily access at a later time.
Once the file is saved you can rest assured that your router’s settings files is safely stored. Make sure to update the file regularly after upgrading your router or making significant changes to your router.
Restore Configuration File D-Link Router
This section of the guide will show how to restore the configuration file you downloaded in the previous section. This only needs to be done if you recently upgraded your router or if you restored the router to factory defaults.
1. The following steps assume that you are in the System Settings page of the router (see instructions above to arrive at this page).
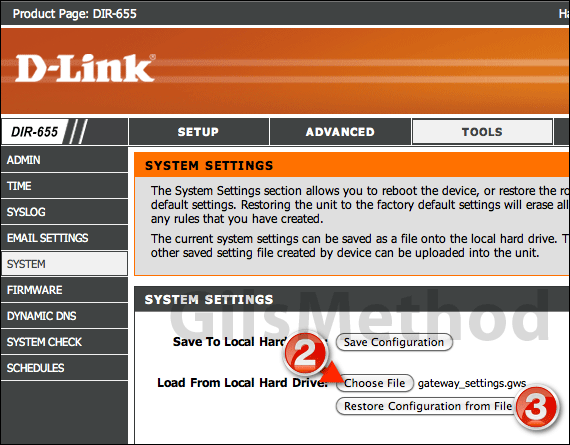
2. In the System Settings page, click the Choose File button and locate and choose the configuration file we saved in the previous section of this guide. The file should have a .gws file extension.
3. Once you return to the router’s page after selecting the file, click the Restore Configuration from File button.
You will be asked if you are sure about doing this, click Yes to continue and the configuration file will be uploaded to the router. Shortly after, the router will reboot and you will soon be able to access your router.
If you have any comments or questions please use the comments form below.


