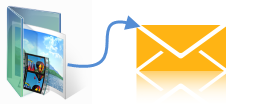
If you’ve ever wanted to add a picture to the background of an email message, you’ll quickly find that locating that option is not as intuitive as one would like. This is a great tool for those of you who would like to use your company logo as an email background or would simply like to personalize your emails. The guide below will walk you through the necessary steps to add any picture to your email background. If you have any comments or questions, post them below.
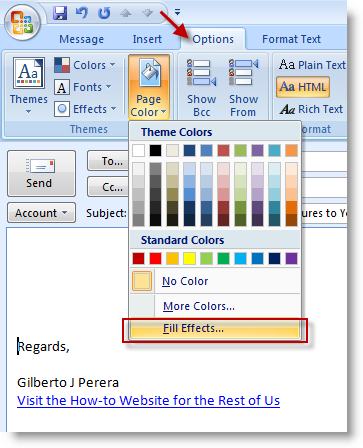
1. While creating an email message, click on the Options tab located in the Office Ribbon and click the Page Color button, select Fill Effects… from the menu.

2. Click on the Picture tab in the Fill Effects dialog box, click on the Select Picture… button.
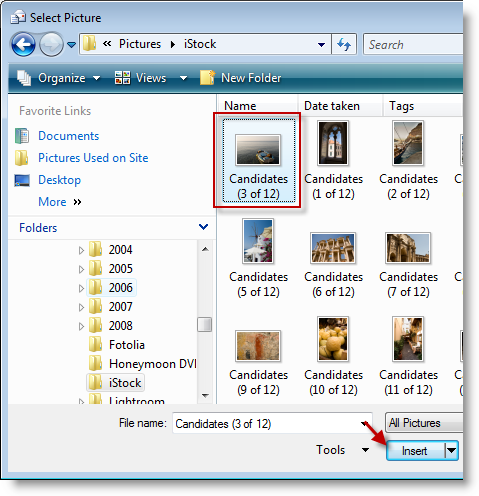
3. Browse and select the picture you wish to use as a background and click Insert.

4. Click OK to close the Fill Effects dialog box.

5. The background of the email message will now display the selected picture.


