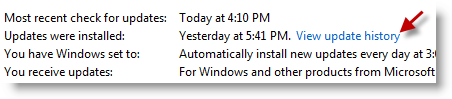
If you’ve ever ran into a problem whose origin cannot be explained, you might want to take a look at the latest Windows updates that were installed on your computer. There are times that the automatically installed updates can cause unforeseen problems with software or hardware installed on your computer. In order to narrow down the issue, you should first take a look at the latest updates installed and when they were installed. In some cases you may find that the problem you’re running into began exhibiting itself when the updates were installed. In order to access this list so that you may reference the updates installed and date installed follow the guide below. If you have any questions or comments, feel free to post them below.
Note: I used Windows Vista Ultimate for this tutorial.
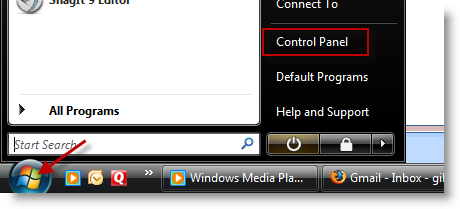
1. Click on the Windows logo (the Orb) > Control Panel.
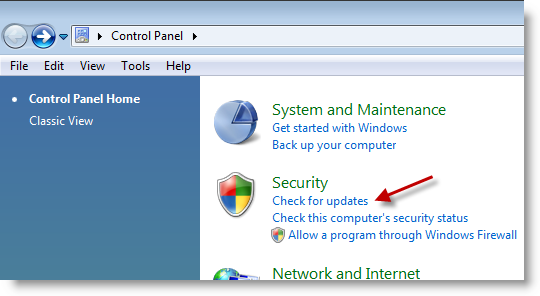
2. When the Control Panel opens, click on the Check for updates link.
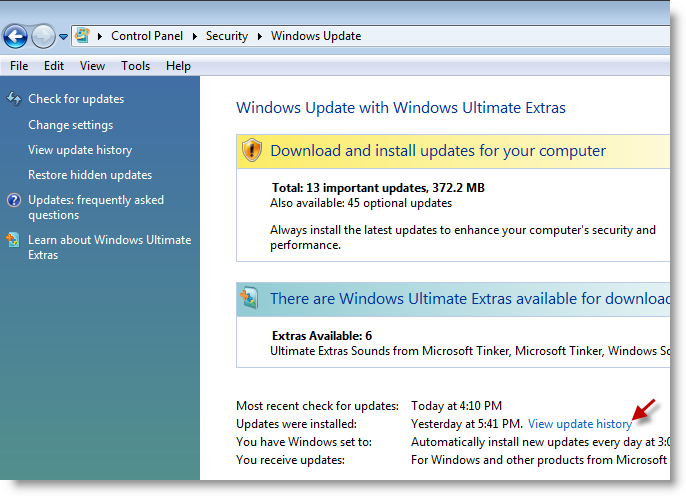
3. Windows will list any pending updates as well as give you a summary of the updates performed. Click on the View update history link located next to the Updates were installed date.
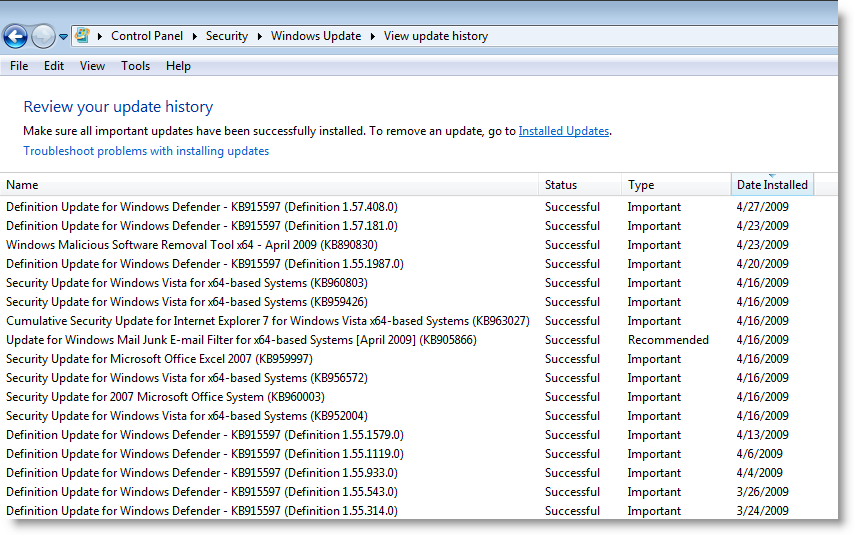
4. A window will open that will allow you to review your computer’s update history.


