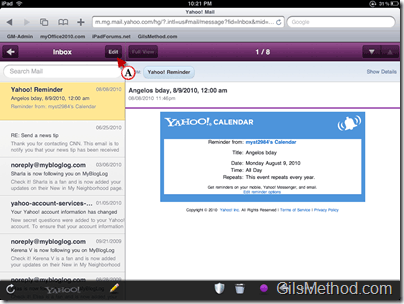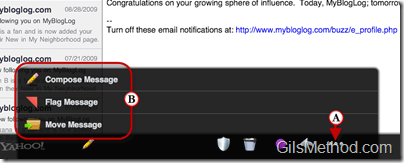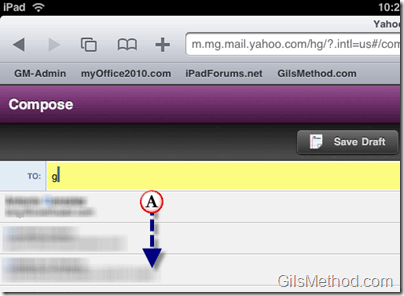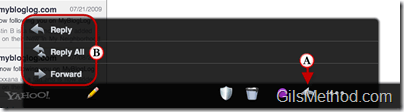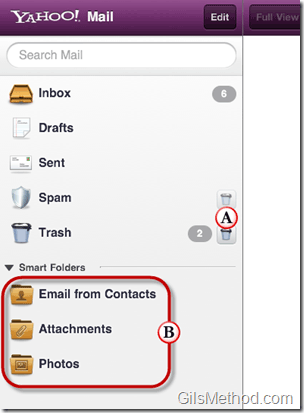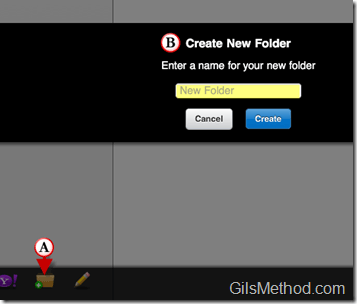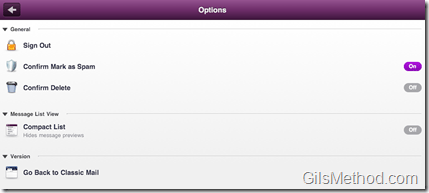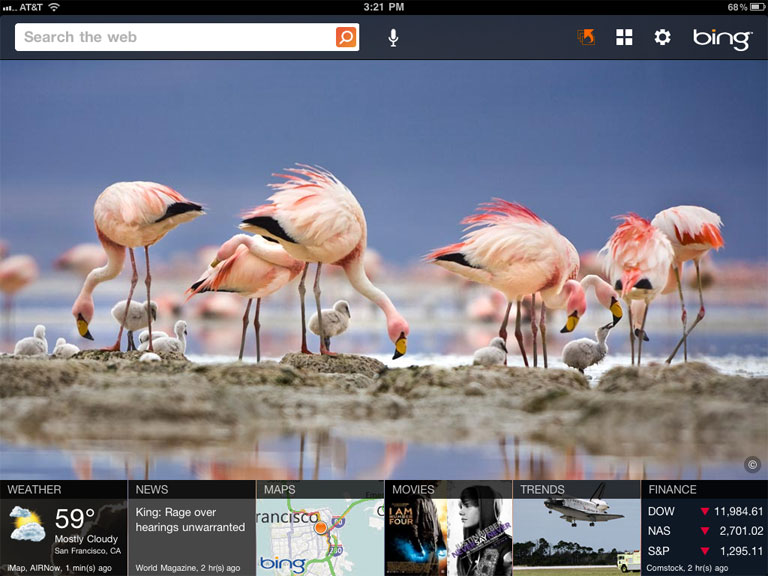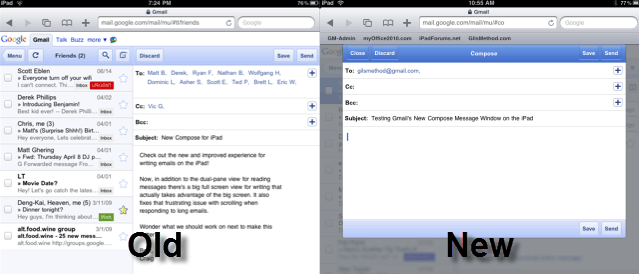If you use Yahoo! to manage your email through your iPad you no longer need to have Gmail envy.
The update to the mobile mail site for Yahoo! sports a new look, features, and an overall awesome experience on the iPad. All of these features and updates were made possible though the conversion of Yahoo’s email page to HTML5 to accommodate the iPad and other iOS devices.
I’ve always been a fan of Gmail for its simplicity, but this new version of Yahoo Mail for the iPad is so visually appealing and fast that I wouldn’t be surprised if there were a couple of Gmail to Yahoo! converts.
Check out the screenshot tour below to become familiar with the new Yahoo! Mail page for the iPad. If you have any comments or questions please use the comments form below.
One of the first things you’ll notice when you first use the site is how well all of the colors, icons, and elements fit together. I’m not a big fan of the color purple, but in this case it fits right in. You will also notice that the screen is split in two. The left side is the email/folder list and the pane to the right is for reading the actual email message itself.
A. You can edit emails one at a time or you can edit multiple messages by tapping on the Edit button.
B. When you tap on the Edit button you will be able to use checkmarks to select the messages you wish to edit.
C. At the same time a small menu will appear that provides you with the option to Move, set as Spam, or Delete the message(s).
A. When you tap the [] button, a small menu will appear with several options.
B. You can Compose a Message, Flag the selected Message, or Move the selected message. This applies to the message you are currently viewing.
A. When composing a new message you will notice that as you enter an email address or name, the Yahoo! Email page will automatically provide you with a list of suggestions from your contact list.
A. While reading a message you can tap on the Reply/Forward button to perform the following options.
B. A menu will appear that will allow you to Reply, Reply All, Forward the existing message.
When you click on the back arrow <- on the navigation pane (email/folder list) you will be taken to a folder list. Here you will be able to browse the folders individually.
A. You will also be able to clean out your Spam and Trash folders simply by clicking on the small trash can icon.
B. A feature you might find useful when browsing the folder list is the use of Smart Folders. Smart Folders contain 3 separate folders that allow you to filter Email from Contacts, Attachments, and Photos. It’s a neat way of getting to the stuff you need right away.
A. If you want to create a new folder simply tap on the New Folder button.
B. Enter a name for the folder and tap on the Create button.
In the Options window you will be able to toggle ON confirmation of Spam email and the deletion of messages. You will also be able to switch to Classic Mail and change how the message list is displayed.
Software/Hardware Used: I used an iPad running iOS 3.2 for the screenshots below.