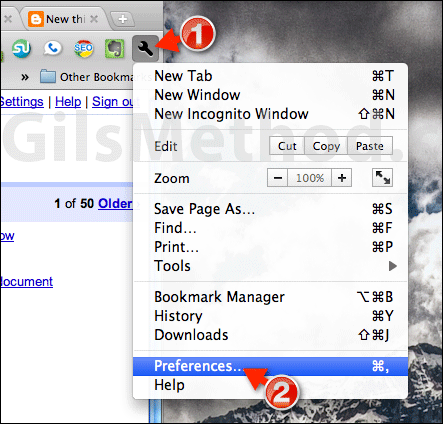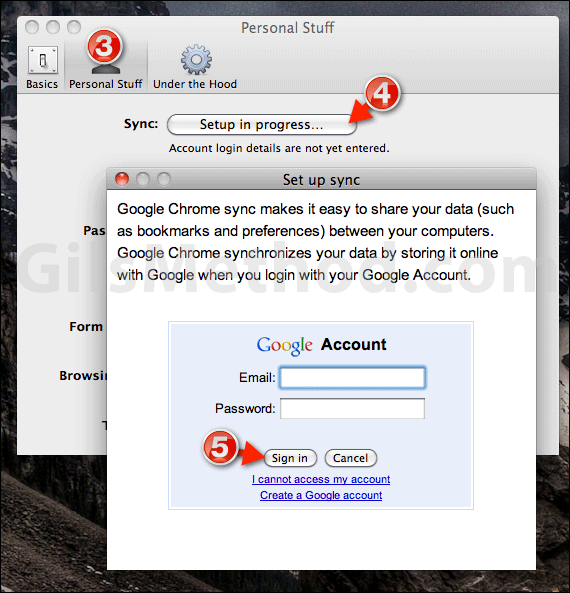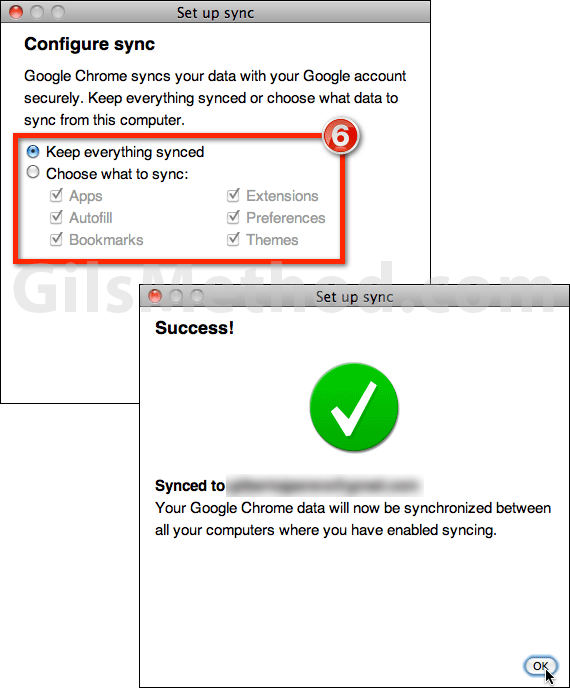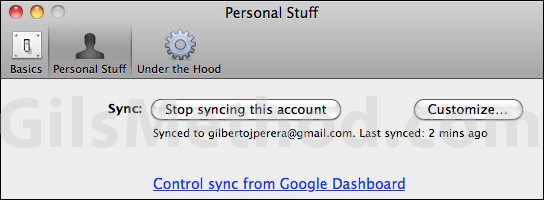With Google’s unveiling of Chrome OS and it’s push to bring users to the cloud, the Chrome browser allows users to sync profiles, extensions, passwords, and even themes across different computers. The best part is that if any of your computers die, you will be able to recover all of this information because Google keeps a backup on their servers. However, in order to use this feature you must be using the latest version of the Chrome browser, have a Google account (Gmail will suffice), and you need to follow the instructions below.
If you have any comments or questions please use the comments form at the end of the guide.
How to Enable Profile Sync in Google Chrome
Software/Hardware used: Google Chrome 8 Beta running on Mac OS X Snow Leopard.
1. Click on the Settings icon.
2. Click Preferences from the menu.
3. When the Preference window opens click Personal Stuff.
4. Click the Setup Account button (pictured as Setup in progress…).
5. Enter your credentials (Gmail or Google Account information) and click Sign in.
Setup may take a couple of minutes depending on the number of extensions, themes, and bookmarks you have stored and are using.
6. You have the option of syncing all of your things (Apps, Autofill, Bookmarks, Extensions, Preferences, and Themes) by clicking Keep everything synced. You can also specify which to sync. When you are ready click OK. When the account is set up click OK to exit the Set up sync window.
If at anytime you wish to stop syncing the account click Stop syncing this account, if you wish to change the settings, click Customize.